Reassign Tasks
To reassign tasks, click "Edit Task" and change the assignees in the popup window. Click "Edit task" and change the assignees on the popup.

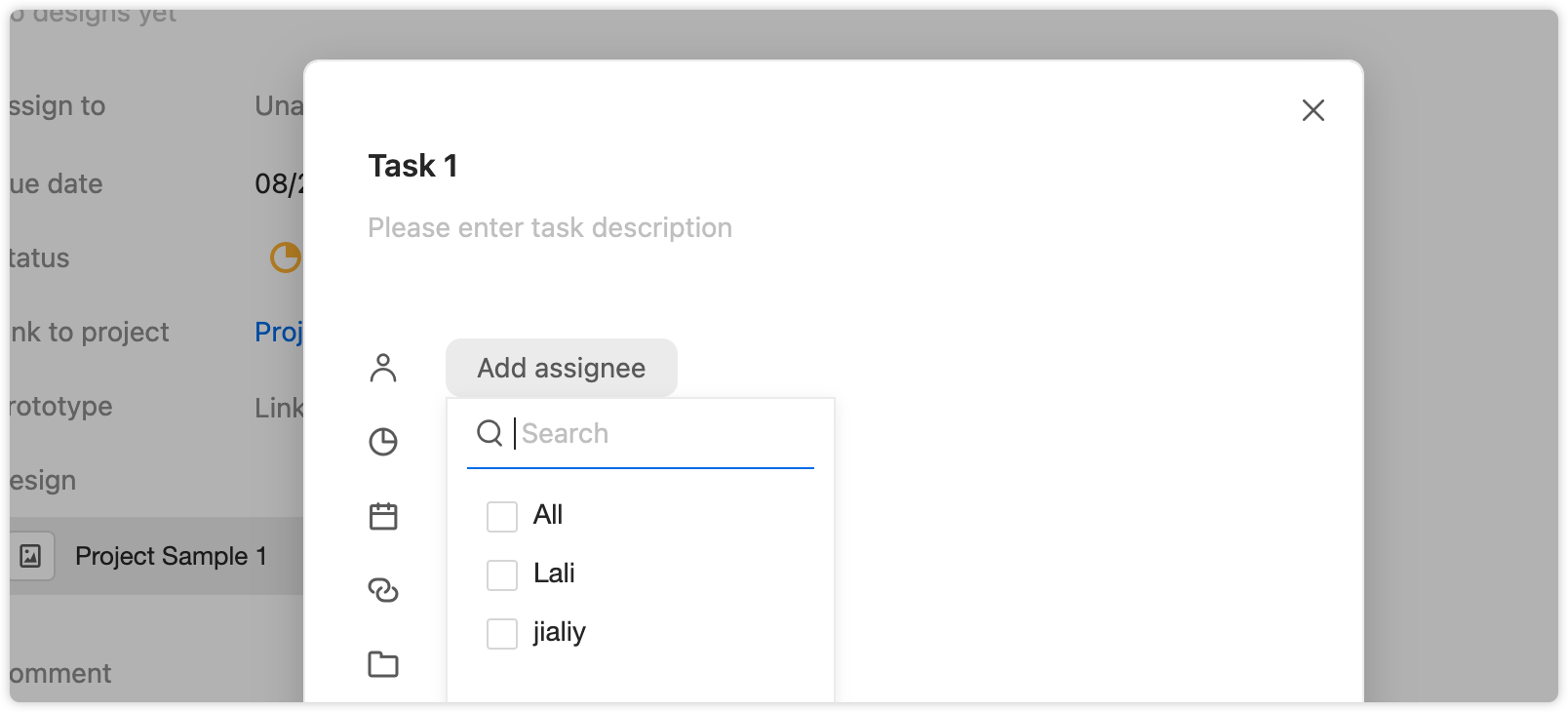
Change Task Status
When entering a task, you can also change the task status there.
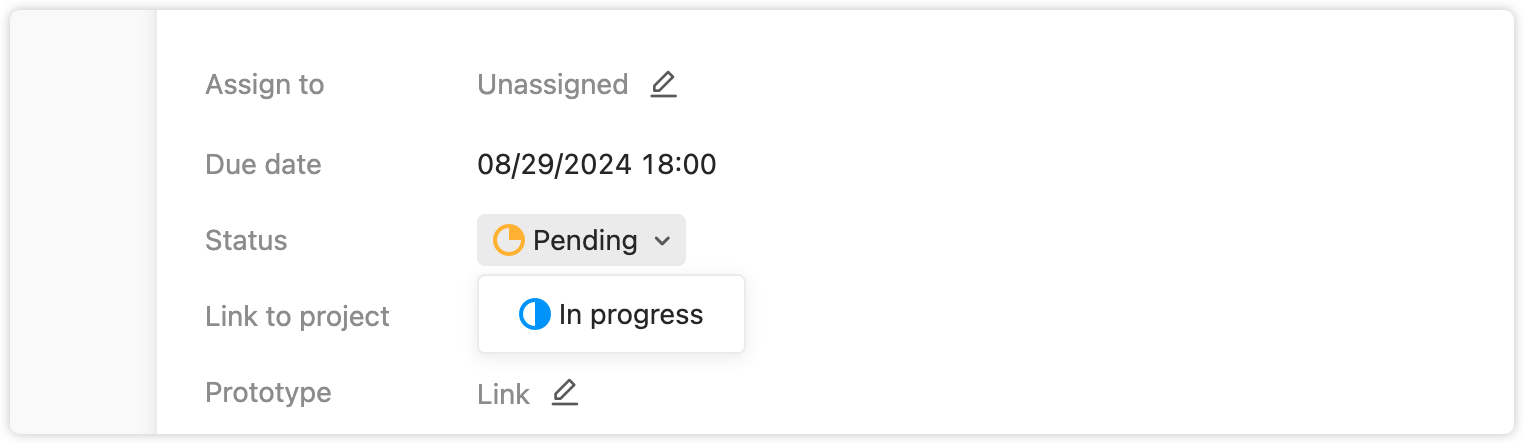
Different teams may follow unique workflows and use different task statuses. To accommodate this, we offer features that allow you to add custom task statuses and customize the task review lifecycle. For more details, refer to this Customize Task Review Lifecycle guide.
Batch Edit Tasks
You can batch edit tasks to move or delete them, change task statuses, modify assignees, update linked projects, and adjust due dates all at once.
Here’s how:
- Switch to the Tasks tab on the project Homepage;
- Hover over a task and a checkbox will appear;
- Select one or more checkboxes to enter batch edit mode;
- Use the options available to move, delete, or modify the selected tasks’ statuses, assignees, linked projects, and due dates.
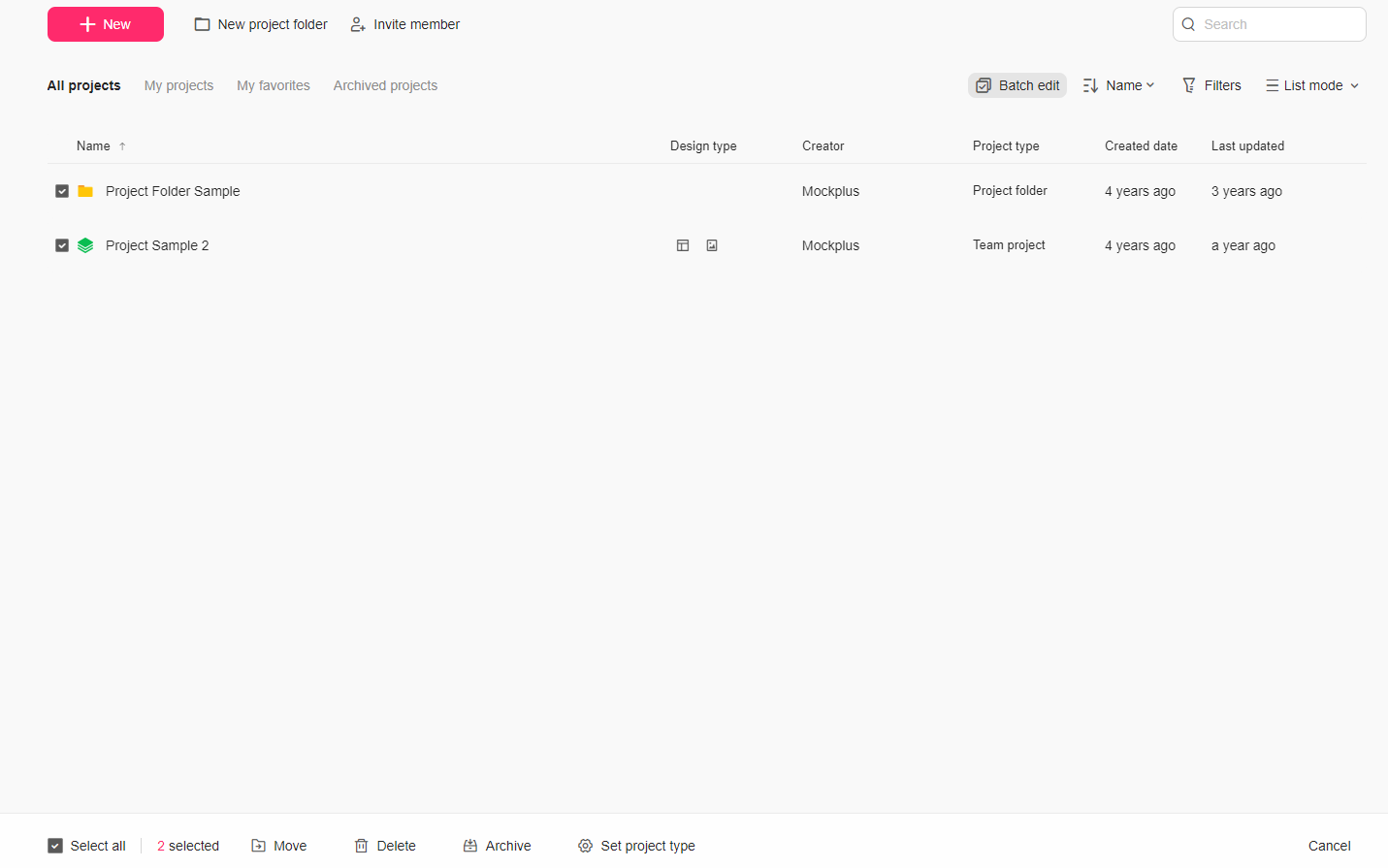
Note: You can also select or unselect all tasks with just one click.










