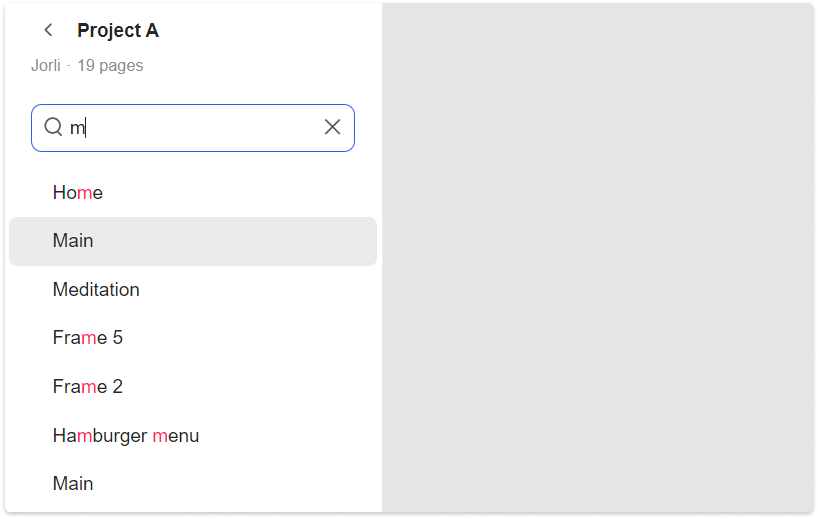Start from Homepage/Current Page
To start previewing the current project, click the Preview button in the upper right corner.
You can choose to either preview the project from the home page or the current page.

Navigation Bar
In Preview, the floating Navigation Bar offers the following options: "Show control panel" , "Home" , "Back" , "Forward" , "Zoom" and "Share preview link".
To preview the project on a mobile device, click "Share preview link", copy and paste the link into the browser of your mobile device.

Share Preview Link
In Preview mode, to share the preview link, click "Share preview link" on the floating toolbar, and copy the link that appears to share later.

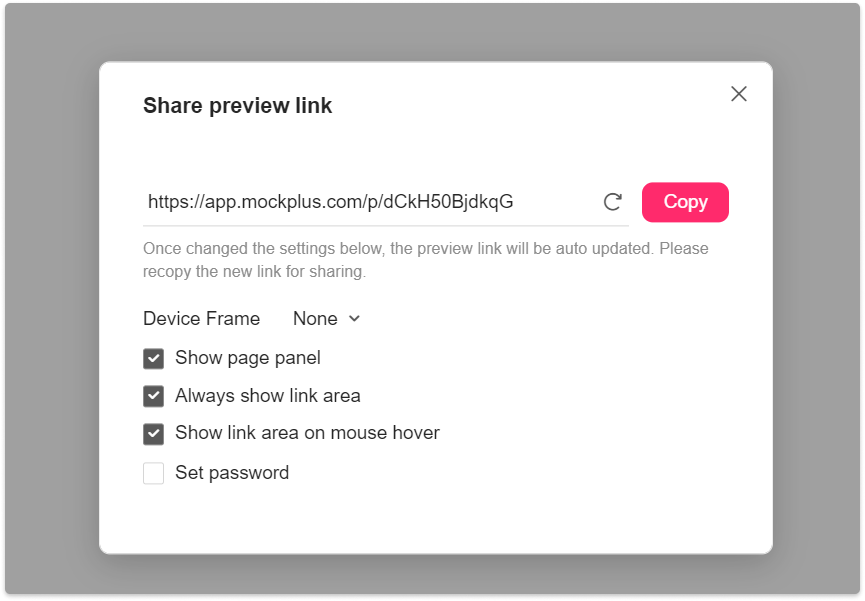
Or, you can directly copy the URL from your browser's address bar. (Note: People that receive the link need to first log in to access the project.)

Password Protect Preview Link
When sharing your project with a preview link, you can set a password to protect your project. Click "Share preview link" and tick "Set password" in the pop-out dialogue. (With this way to share a project, your partners or team members don’t need to log in to preview the project.)

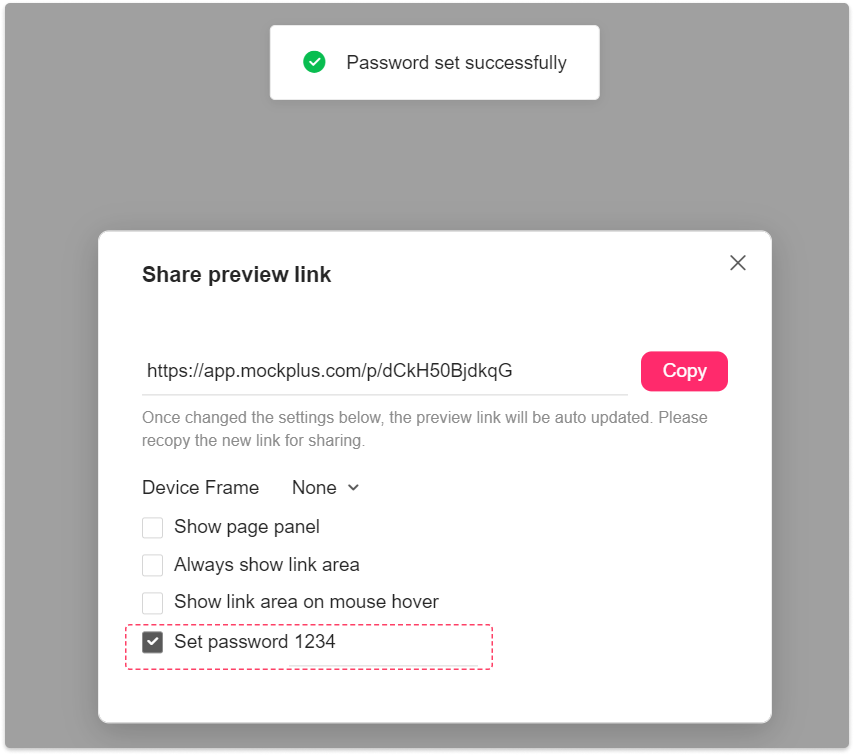
Preview Settings
Click the setting icon on the bottom of the screen and you can change the following preview settings: “Show control panel”, “Show tool bar”, “Always show link area”, and “Show link area on mouse hover” and "Fit to screen".
on the bottom of the screen and you can change the following preview settings: “Show control panel”, “Show tool bar”, “Always show link area”, and “Show link area on mouse hover” and "Fit to screen".
You can also change the device frame in the same pop-up. Some commonly-used device frames are offered: iPhone X, iPhone, Android, Pad and more.
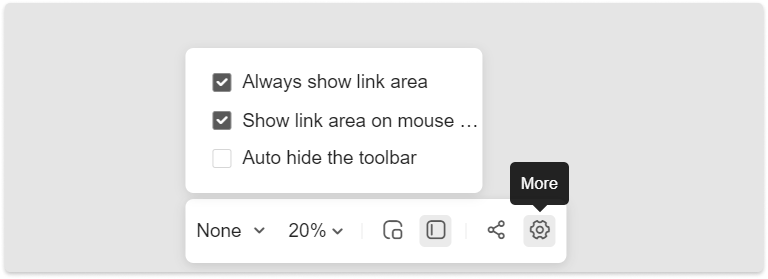
Search for Pages
When previewing a project, you can use the search bar on the left-hand Control panel to search for any page you want simply by entering a keyword or page name.