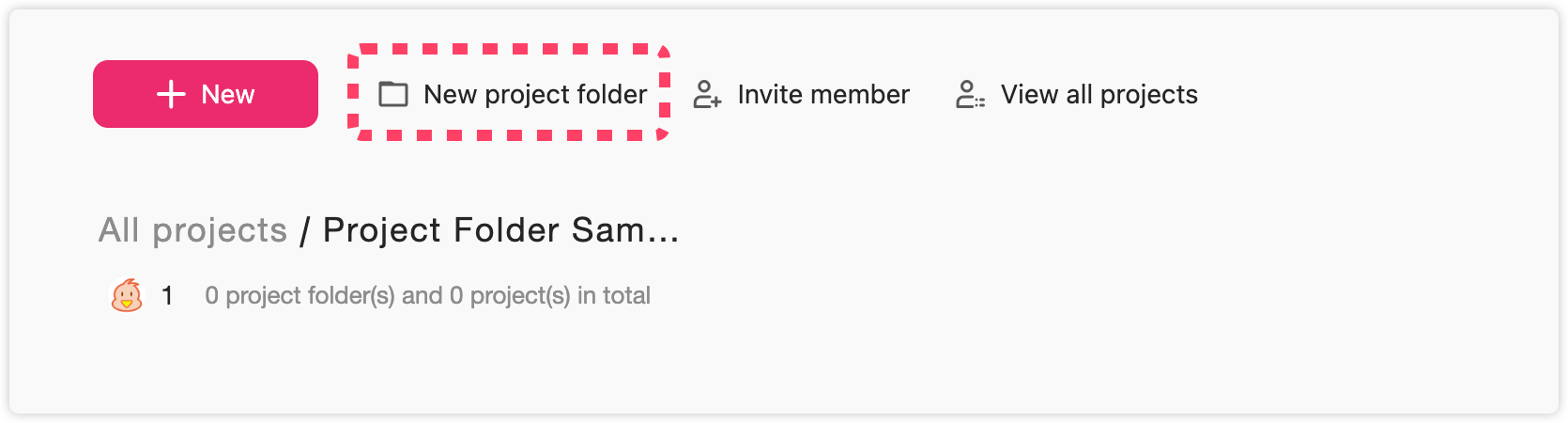You can set members for a project folder by clicking "More" on the cover of the project folder and going to Settings > Team Member. When a team member has been set to be a project folder member, all projects contained in this folder will be accessible to this team member. (Note that the creator of a project folder is automatically granted membership with the role he/she has had before.)
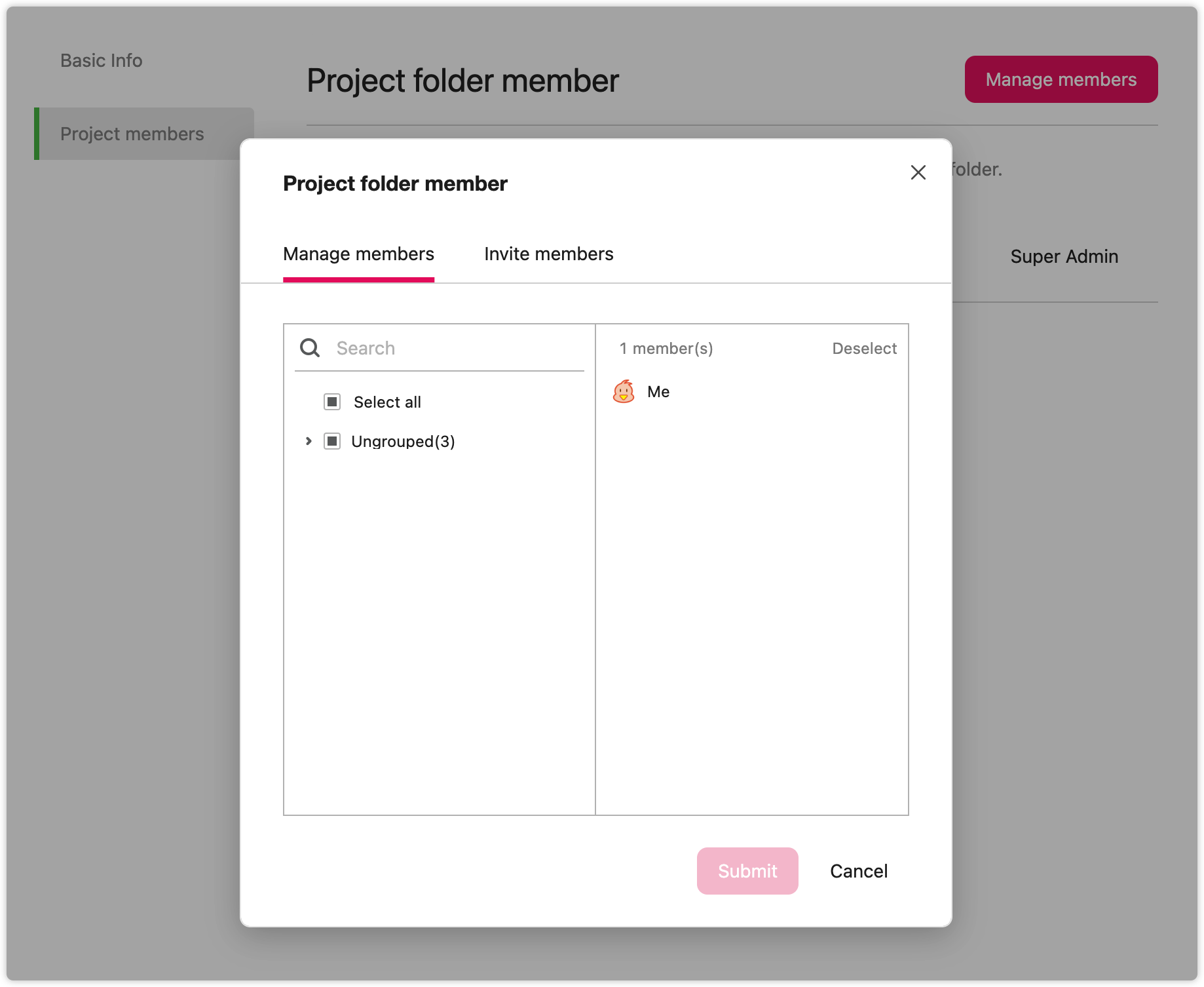
Invite as Members
While sharing a project folder with others via a link, Super Admins and Admins can also invite their teammates as members of the project folder at the same time by ticking "Also invite your partner as a Member of this project folder".
Note: Only Super Admins and Admins have permission to tick the option.
By clicking the avatar of the project folder creator, you also get an option to invite your teammates into the project folder via a link.
Remove Inherited Members from Parent Folders
Click back to the parent folder
Click the More button in the top right corner on the cover and select Settings from the menu.
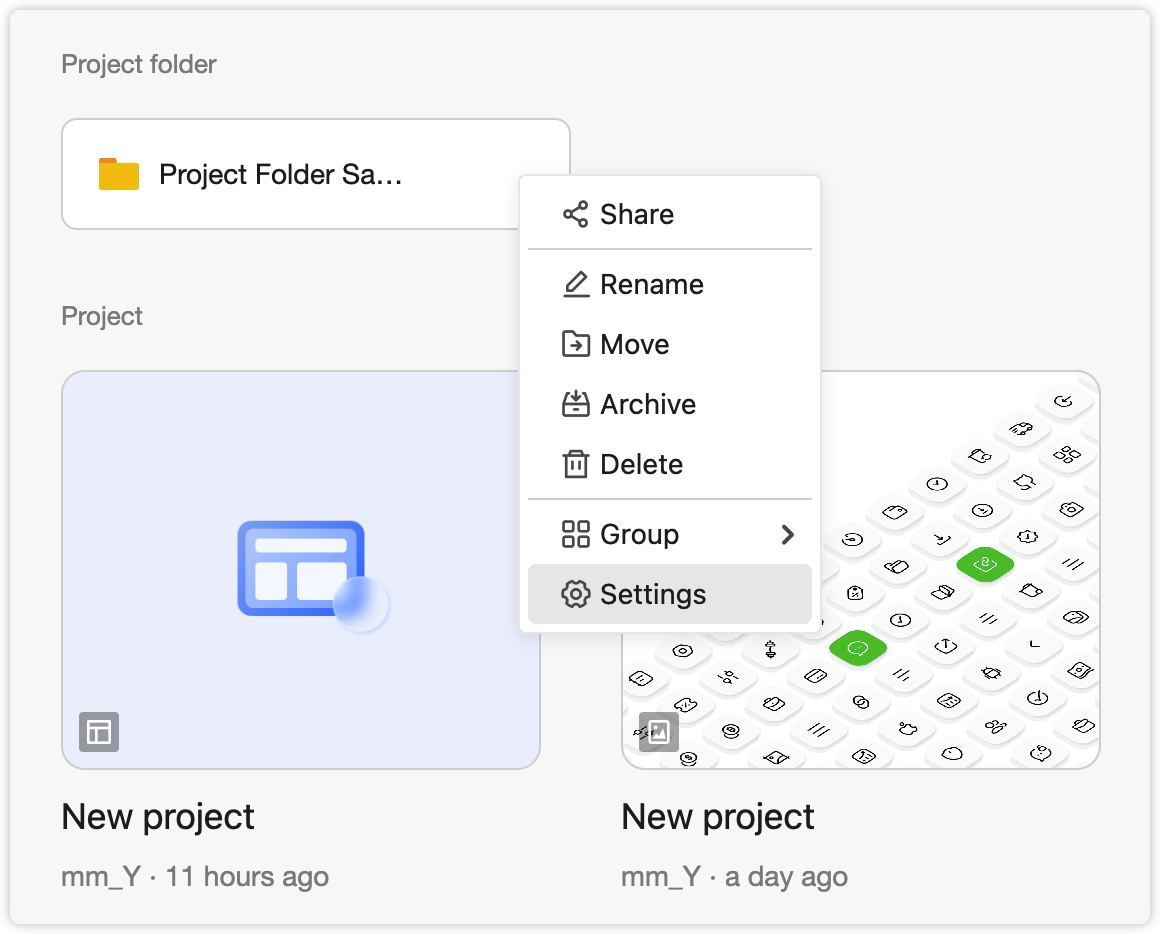
- Go to the Members tab and click Manage Members on the page to remove members from your sub-project folder.
Project Folder Permissions
Project access permissions differ between members of a project folder and members of a project. When a user becomes a member of a project folder, he/she can access all projects and sub-project-folders in this project folder.
However, when a user is set to be the member of a project in the same project folder, he/she can only access the project he/she has joined. And the parent project folder would appear grayed out, signaling that the user can only access parts of the folder's content.
Nest Project Folders
Mockplus Cloud now allows you to create nesting project folders, which means you can create a sub-project folder within a project folder to organize your projects better. Sub-project folders inherit all members of their parent folders.