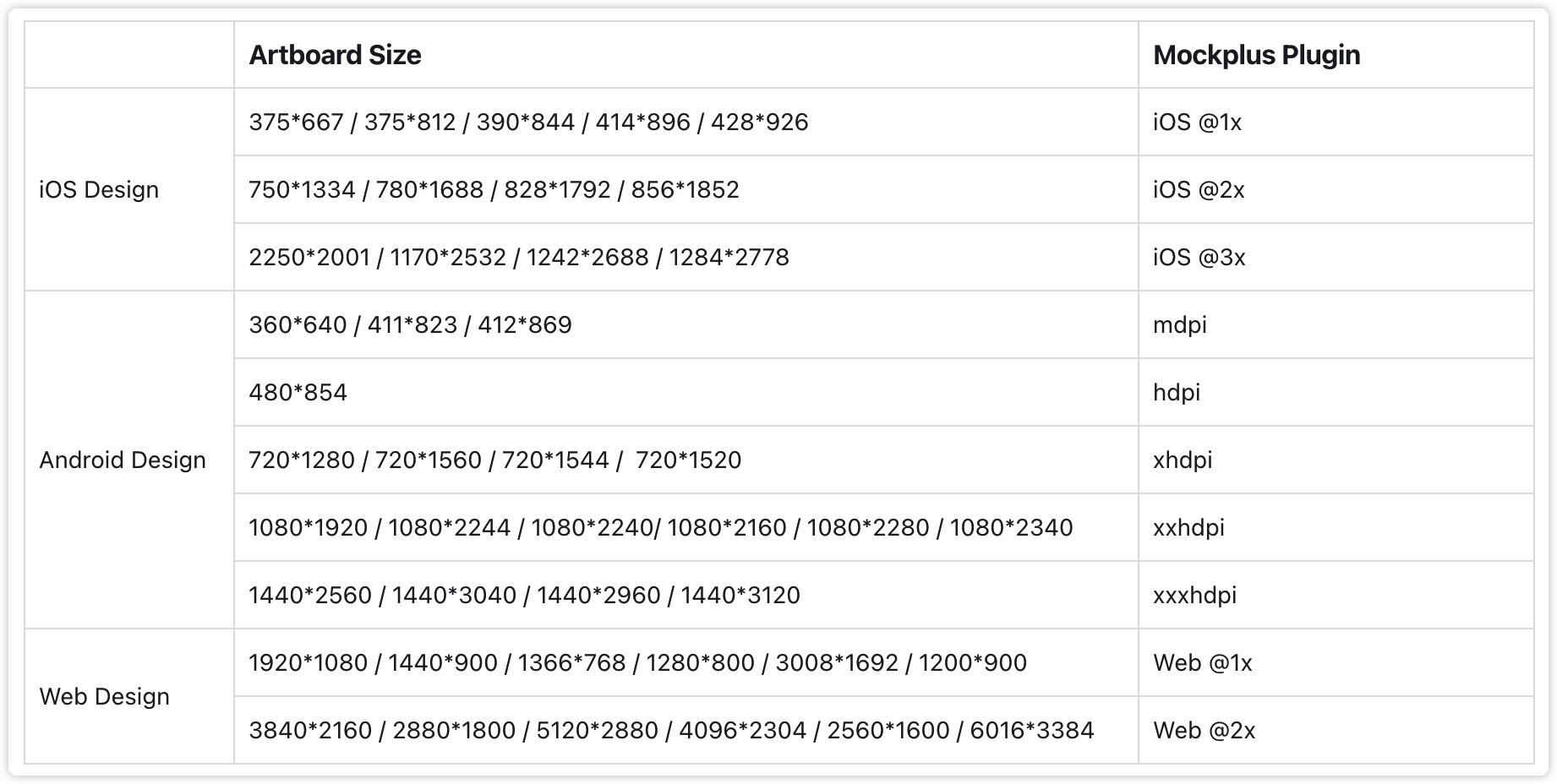What to do if you get a "No artboard selected" error when uploading?
- You can check if is there any artboard through the layer structure. Alternatively, you can check if there are any names of artboards in the canvas of PS in the upper left corner. In the two screenshots shown below, there is no artboard on the left one, while the right one has an artboard. You can choose Artboard 1 in the right screenshot and then upload it into Mockplus Cloud through the Photoshop plugin.
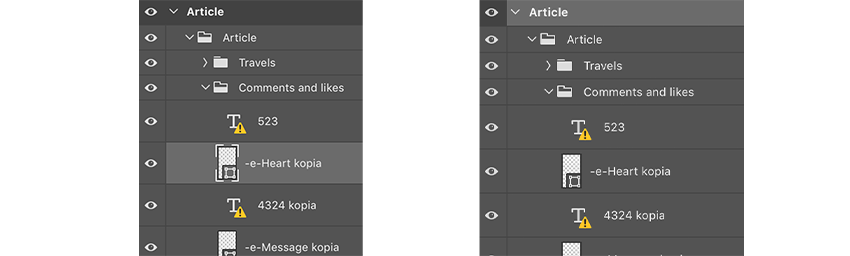
- If you find that there are no artboards to choose from, check the artboard options when creating a new PSD file.
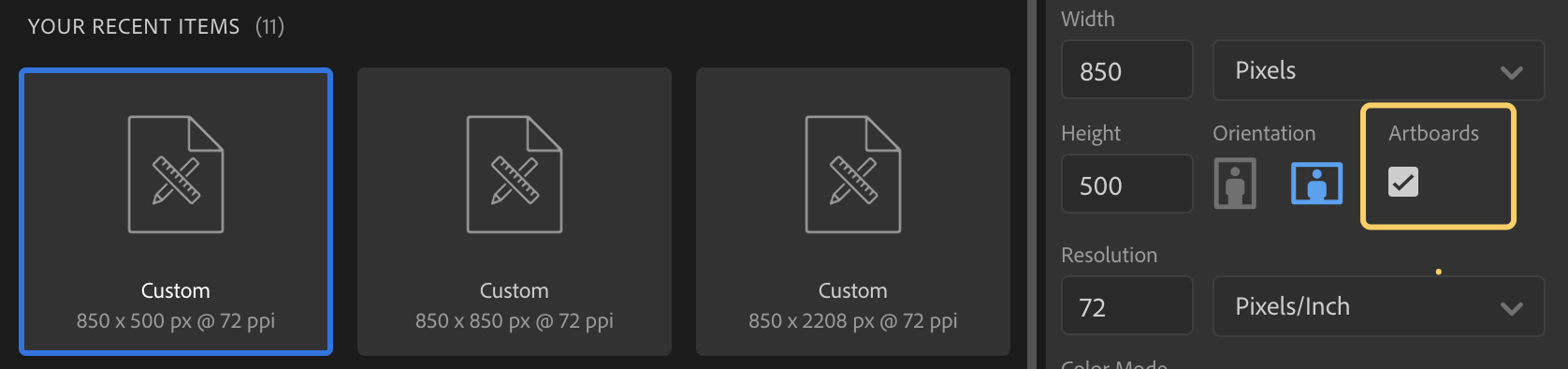
- If you have already created a new file, you can place the created content on the artboard via Layer > New > Artboard…

After clicking "Upload", it's "Exporting..." and stays unresponsive
- The newly installed plugin needs to restart PS to take effect. Please restart PS and try again.
- If you have not solved the problem after restarting PS, please contact us via support@mockplusapp.com.
What to do when the plugin has a blank screen and shows nothing?
If you're encountering a blank plugin screen, it could be due to an incomplete version of Photoshop that may not support certain extensions and plugins. To resolve this, consider upgrading to the full version of Photoshop, which should include all the necessary features and extensions. By doing so, you should be able to access the plugin and start using it right away.
What to do when the plugin shows "Connecting Generator"?
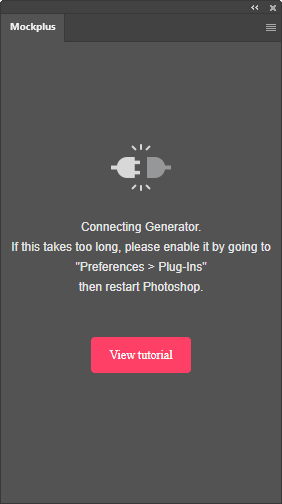
Here are the solutions that you can try:
Solution 1: Enable Generator
Open Preferences > Plug-ins, check Enable Generator, and restart Photoshop.
If you come across text layers in your design software that has a yellow exclamation mark, it indicates that some fonts are missing. To fix this issue, you should try replacing the missing fonts. (If replacing the fonts is not possible or doesn't work, you may also consider rasterizing the affected layers.)

Solution 2: Obtain access permission to fix this issue
First, locate the "mockplus-ps-generator" file folder by navigating to the following path based on your operating system:
For Windows devices:
For Mac devices:
Drag and drop it into the "Generator" folder in the image below. Next, clear the cache of the Photoshop plugin, and finally, restart Photoshop to try again.
Solution 3: Restart Photoshop and the plugin
Solution 4: Reduce the size of your design files and try again
If you're encountering a similar generator issue while uploading your Photoshop design files, it could be due to the file size being too large, which may cause some file parsing problems. To resolve this issue, try reducing the size of the selected design file and attempt the upload again. This should help ensure that your document is successfully parsed and uploaded.
If you've tried all four solutions and are still experiencing issues with the generator, please don't hesitate to contact us at support@mockplusapp.com. Our support team will be happy to assist you with resolving any remaining issues you may be experiencing.
Cannot find the plugin in “Extensions” after installation?
If you unable to find the plugin in "Extensions" after installation, here are some steps to help you troubleshoot the issue:
Check if your Photoshop version is CC 2015 or a later version. If it's an older version, the plugin may not be compatible.
Make sure that you've installed the full version of Photoshop. Incomplete versions like Photoshop Lite may not support extensions and plugins.
Open Photoshop and navigate to "Preferences" > "Extensions." Ensure that "Load Extension" is checked.
If you're using Windows, try installing or reinstalling Photoshop without modifying the default installation location.
By following these steps, you should be able to locate and use the plugin successfully.
How to Fix "Unknown error"?
- Check if your network connection is stable and functioning properly. Sometimes, network connectivity issues can cause errors while using the plugin.
- The possible cause of this problem is that the PS design file is too large. Please reduce the file size and try again.
How to Fix “Mockplus Cloud can’t be opened because it is from an unidentified developer”?
Please open System Preferences > Security & Privacy > General, and select "Allow apps downloaded from" to be "Anywhere" or select "Open anyway".
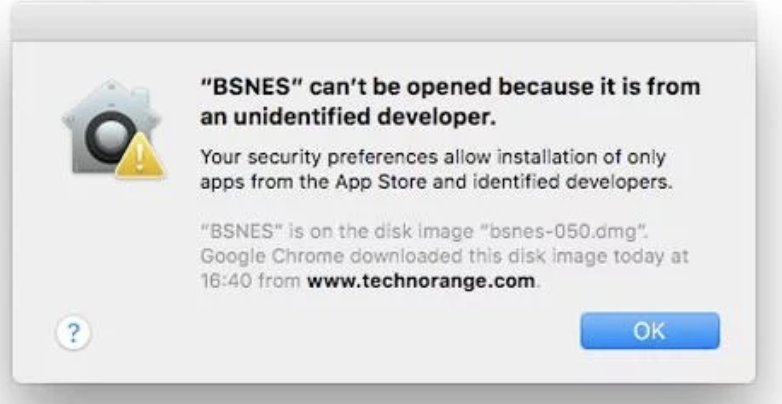
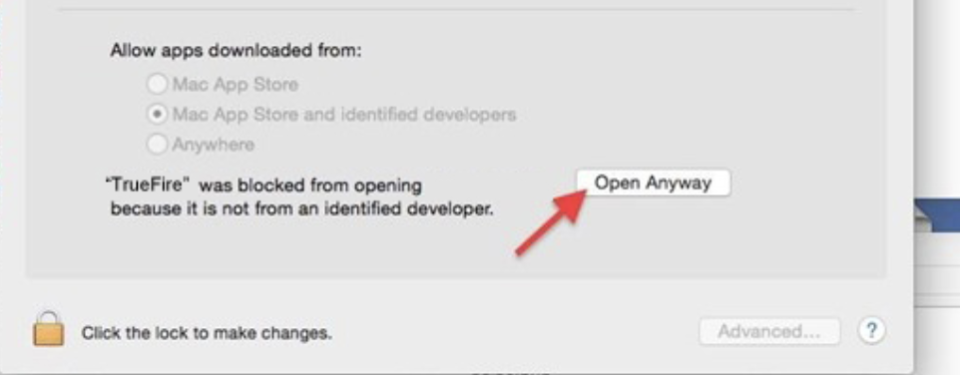
How to Remove “Windows protected your PC” popup on Windows 10?
If this happens, please click on "More info" > "Run Anyway" to install.
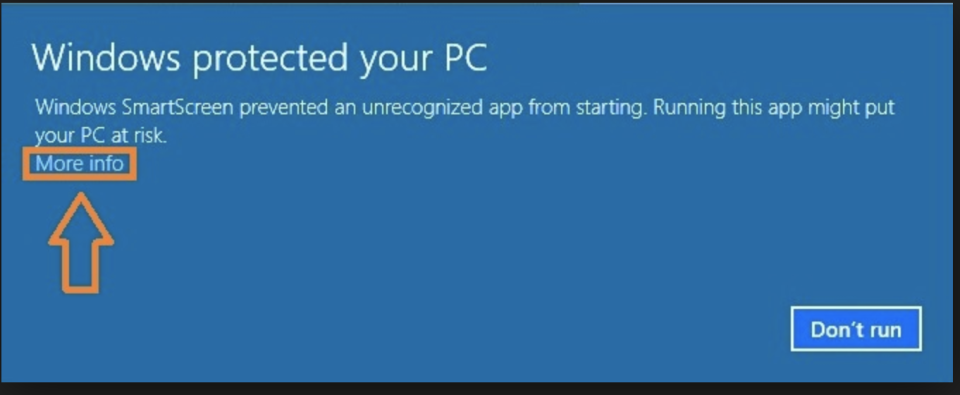
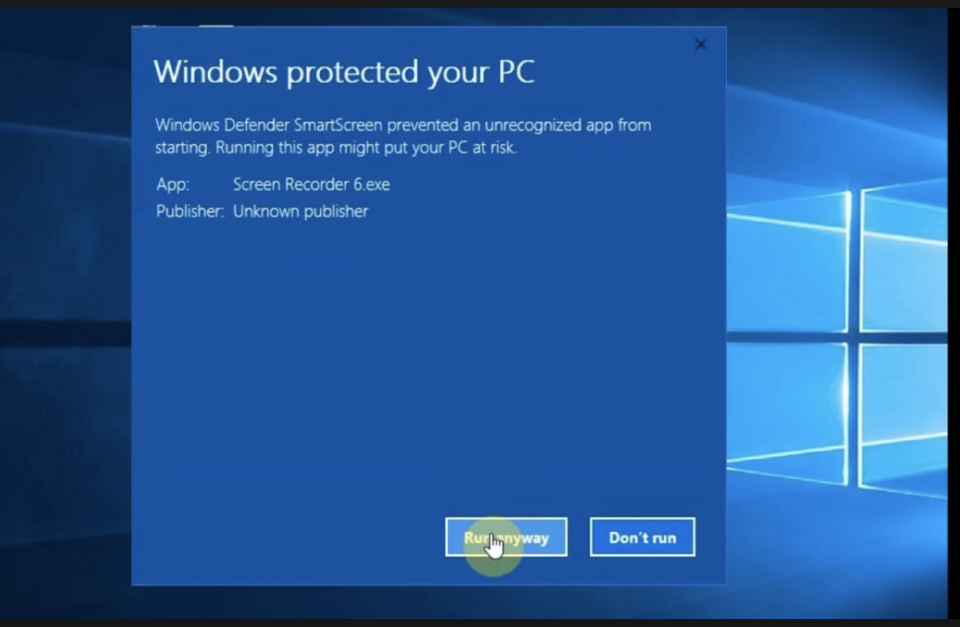
How to fix "The extension could not be loaded because it was not properly signed" while installing the PS plugin?
When this happened, please try to modify the registry as follows.
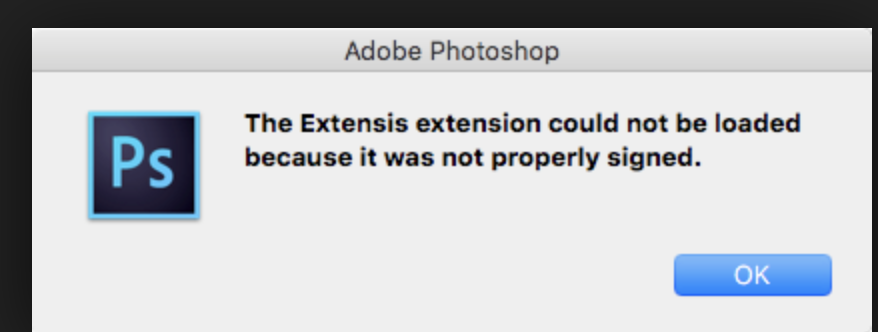
Solutions for Mac:
Please download this file and extract it. Put the .plist file in the /Users/your username/Library/Preferences directory and restart the computer.
Solutions for Win:
- Press “Win+R” to enter “regedit” and open the registry.
- Locate the “HKEY_CURRENT_USER/Software/Adobe/CSXS.7″ file, please fix them if CSXS.5/6/7/8 existed.
- Create a new string with the name of PlayerDebugMode and double-click to input the value to 1.
How to Uninstall the Photoshop Plugin?
Windows OS: Delete the folder C for the path: \Program Files (x86)\Common Files\Adobe\CEP\extensions\idoc.mockplus.extension
Mac OS: Delete the folder for the path: /Library/Application Support/Adobe/CEP/extensions/idoc.mockplus.extension
Why is the design spec value of iOS@2x much smaller than the one of iOS @1x after uploading design files with the plugins?
Cause. To help our users better view design details, all design files uploaded at @1x through our plugins are automatically displayed at twice the original size on the web. If you also try to upload these iOS @1x files at @2x or @3x at the same time, a similar smaller spec problem would happen.
Solution: As long as you select the actual scale that your design files have been created, the same spec problem would never happen again.
For instance, when you create an artboard at 357 *667 pixels, you can select "iOS @1x", rather than the scale that you want to download the related assets on the web, such as iOS @2x or @3x, to avoid such spec problems.
Here are the upload scales that you can select based on the artboard size: