1. Unidentified Developer Warning on macOS
When installing the Mockplus RP desktop app, you might see an "unidentified developer" warning message like this: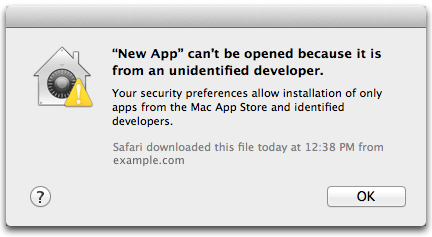
Don't worry! If you see this warning, hold down the Control key and click the installation package. From the contextual menu choose Open.
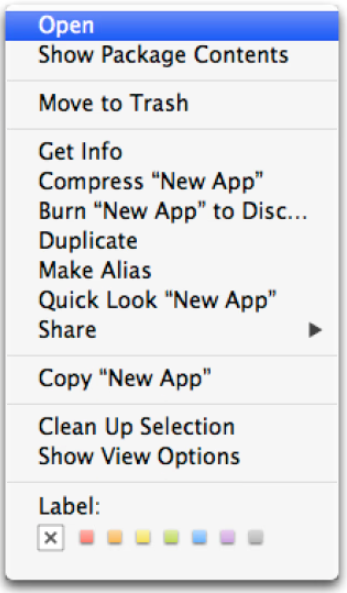
A popup will appear asking you to confirm this action. Click the Open button.
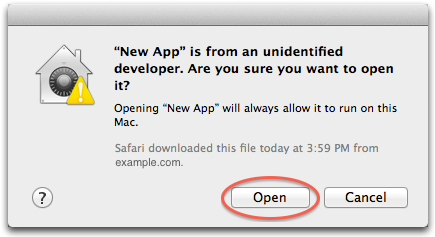
2. Malicious Software Warning on macOS
When trying to install Mockplus RP desktop app, if you encounter a warning about malicious software as follows:
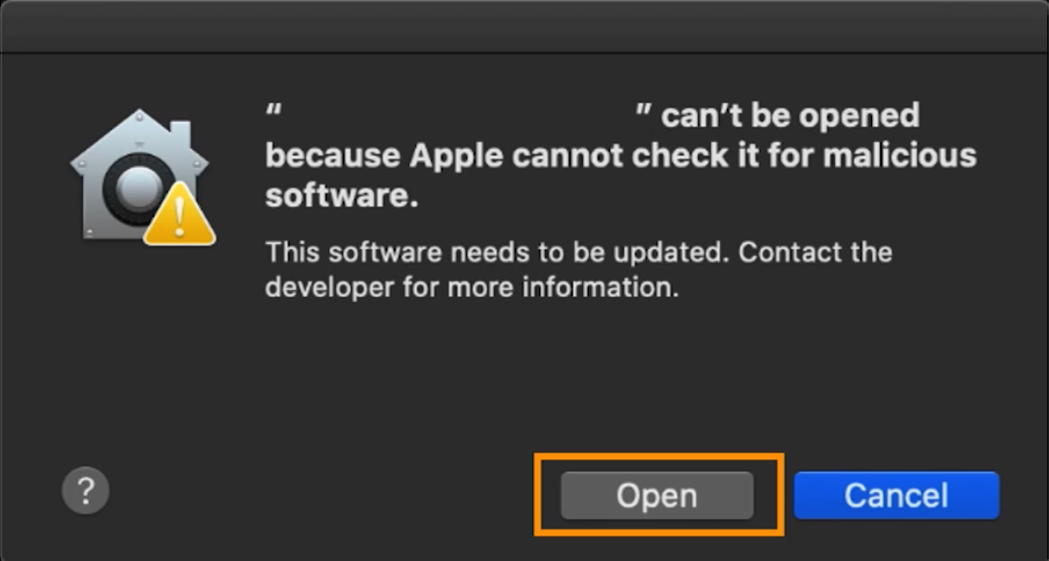
Please follow these steps to change your system settings:
Open System Settings > Click Privacy & Security > Hit General > Click Open Anyway to confirm your intent to install or open the desktop app.
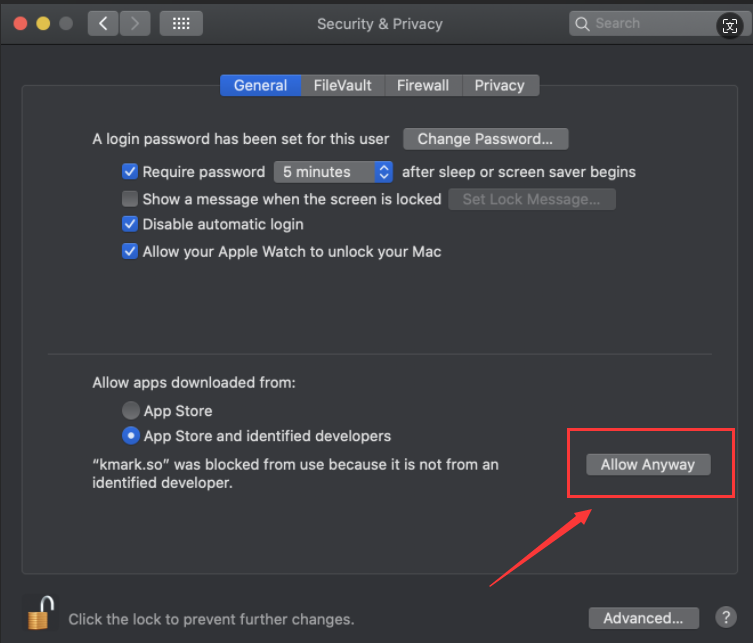
However, If the "Allow Anyway" button is not available, try the following steps:
Step1. Open Terminal by navigating to Finder > Applications > Utilities.
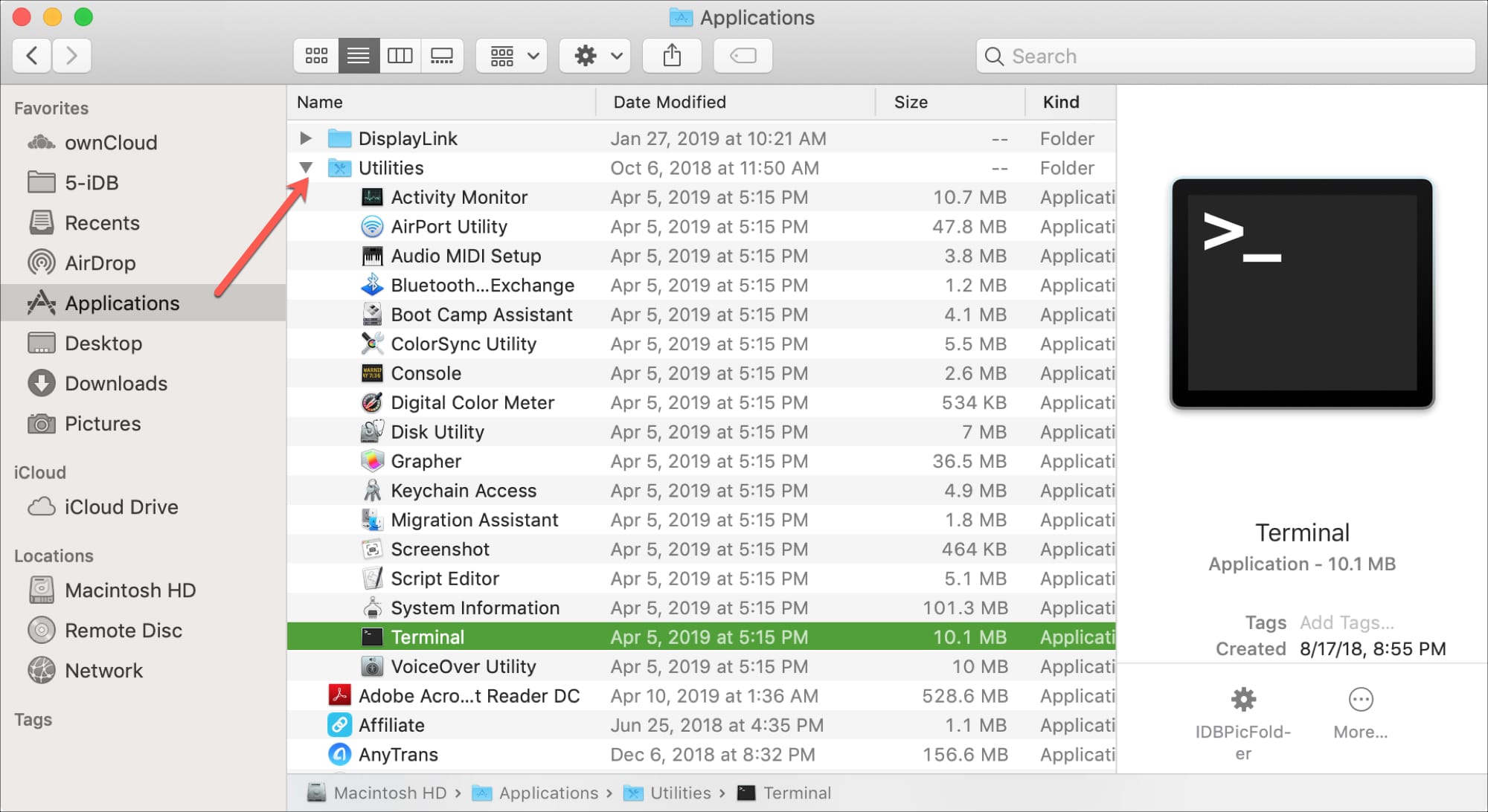
Step 2. Enter the command: "sudo spctl --master-disable" , then press Enter. When prompted, type your password and press Enter again. Once you've done this, you should be able to open Mockplus RP desktop app without any issues.
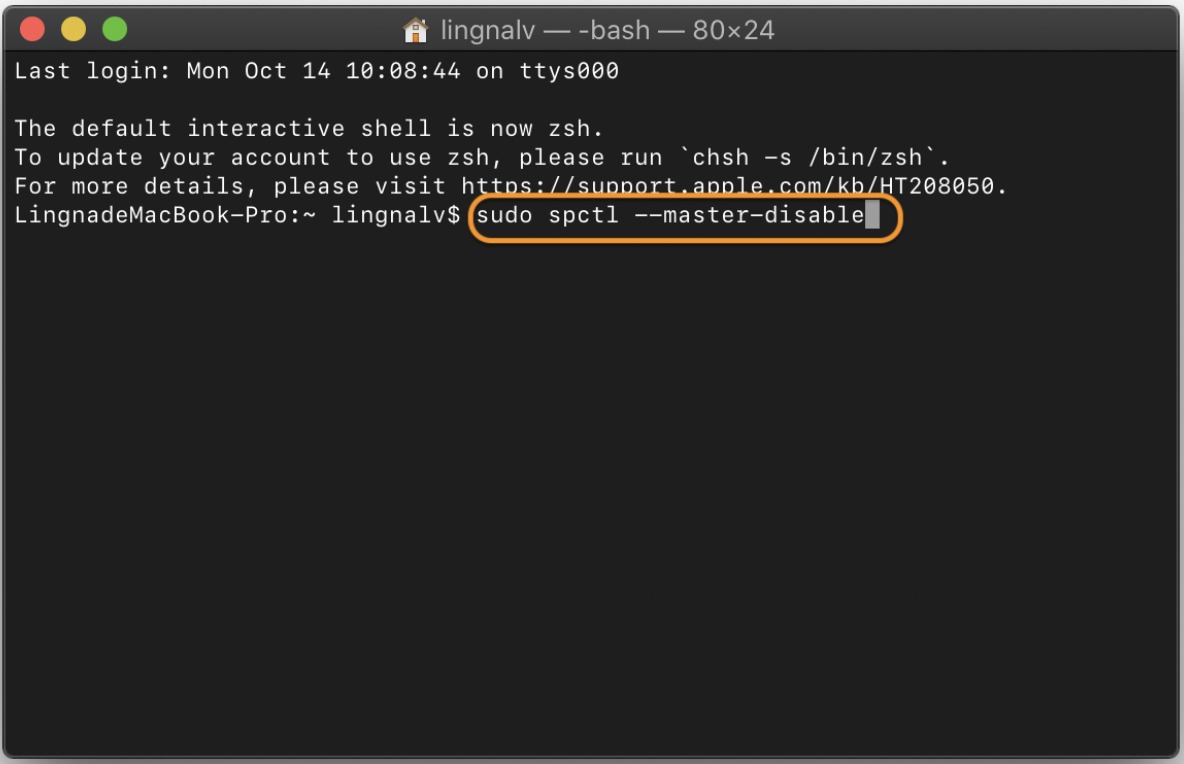
3. Windows Protected Your PC Warning
When installing our desktop app on a Windows PC, you might receive this waring:
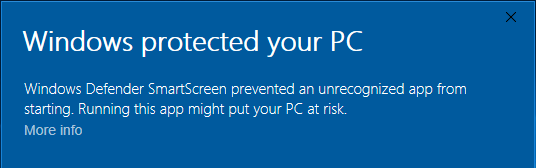
Simply click "More info" and choose "Run anyway" to proceed with the installation.
4.Some issues caused by Antivirus or Firewall software
Mockplus RP desktop app is completely safe and risk-free, so feel free to use it.
However, if your firewall or antivirus software flags it as a risk or blocks the installation, try the following:
Open your software and set Mockplus RP as trusted software or allow its installation.
Or directly whitelist Mockplus RP to avoid further issues.
5.Browser Not Auto Open When Logging in with Browser
Go to your computer's System Settings;
Navigate to Applications section;
Find and open the Default Applications settings;
Set Google Chrome as your default browser and try logging in again.
Setting the default browser directly within the browser itself may not resolve the issue. You need to set Google Chrome as the default browser through the system settings!
If you encounter any other issues or need further assistance, please don’t hesitate to contact us at: support@mockplusapp.com.










