Key Features
Supported in any team or plan.
Anyone within the team can view all Cloud and RP projects on the mobile app.
All your Cloud and RP projects are instantly synced to the mobile app.
Search, browse, and view all your RP and Cloud projects.
Present and test prototypes/designs without being tethered to your web end.
Get notifications within the team anywhere.
Share projects with your team or other stakeholders via a single link.
Navigate teams and projects.
Mark projects as favorites for fast access.
Download the Mobile App
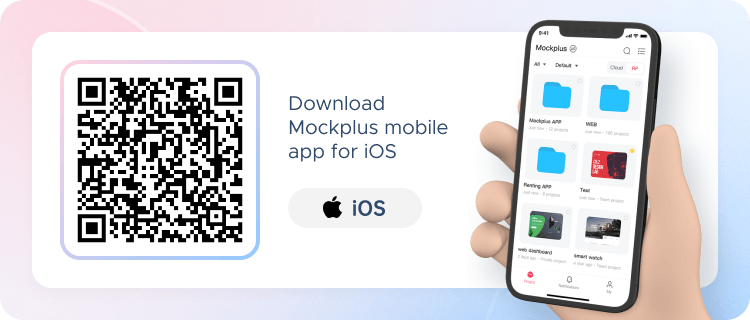
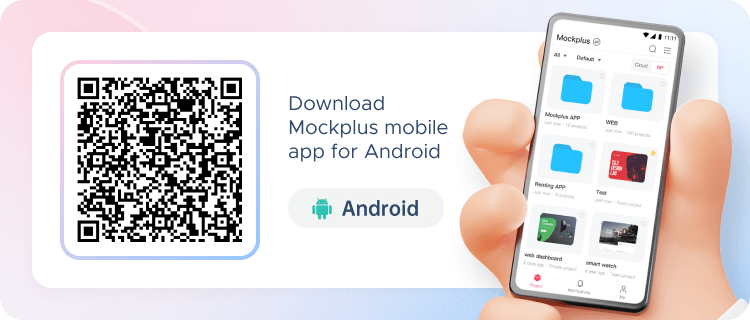
Supported Operating Systems
For devices running on the iOS system, it requires,Apple iPhone and iPad running at least iOS 13
Android mobile phones and tablets running at least Android 8
Log in to Mockplus
You can log into your Mockplus using:Mockplus account and a unique password.
Google account
Lark account
Search and Browse Projects
When you open the Mockplus mobile app, you'll see all your projects (Private or Team) and project folders within the current team.But don't you think it might become a hassle searching for a particular project out of all these?Of course not!There are a couple of ways for you to find the project/project folder you need. Here's what you need to do.You can click the Team name at the top to switch to any other team to get your projects;
Clicking the All tab allows you to select from the drop-down menu to filter your Team/Private projects or Project folders;
Meanwhile, you can also click the Default tab to resort to your projects with Name, Last updated, and Date created;
Lastly, you can use the Search bar to find a specific project/project folder by name.
View a Cloud Project/Project Folder
First of all, make sure that the Cloud tab is selected, and then tap on any project/project folder to open it and check its details.You’ll see three options on the top of your screen.Prototypes
Here, you can preview your prototypes to test their interactions.Prototypes have hidden Page Menus. To access it, press and hold the screen, and then click on any page you want to navigate to directly check its interactions.But how should we exit previewing? Just simply slide right on Page Menus, and you’ll easily exit previewing that page.Designs
In this section, your designs can be previewed and tested within a Cloud project.The designs also have a hidden Page Menu. To access it, press and hold the screen, and then click on any page you want to navigate to directly learn more about it.Now, if you want to exit the previewing, you’ll need to slide right on page Menus here too.Resources
Now this section allows you to view all the design resources within a project, enabling you to get a complete overview of it and understand it better.View an RP Project
The first thing you’ll need to do is to select the RP tab and then just tap on any prototype to open and preview it.Share your Projects
Let’s see what to do if you want to share your cloud project or RP project separately.Share a Cloud Project
Here are the steps to share a cloud project in the Mockplus mobile app.For Private share, click the Copy link and send the link to your project members.
For Public share, click the Copy link and send the link to your anyone. You can also click the toggle to set if you want to share the current section only or not or Reset the link to invalidate all previous share links of this project here.










