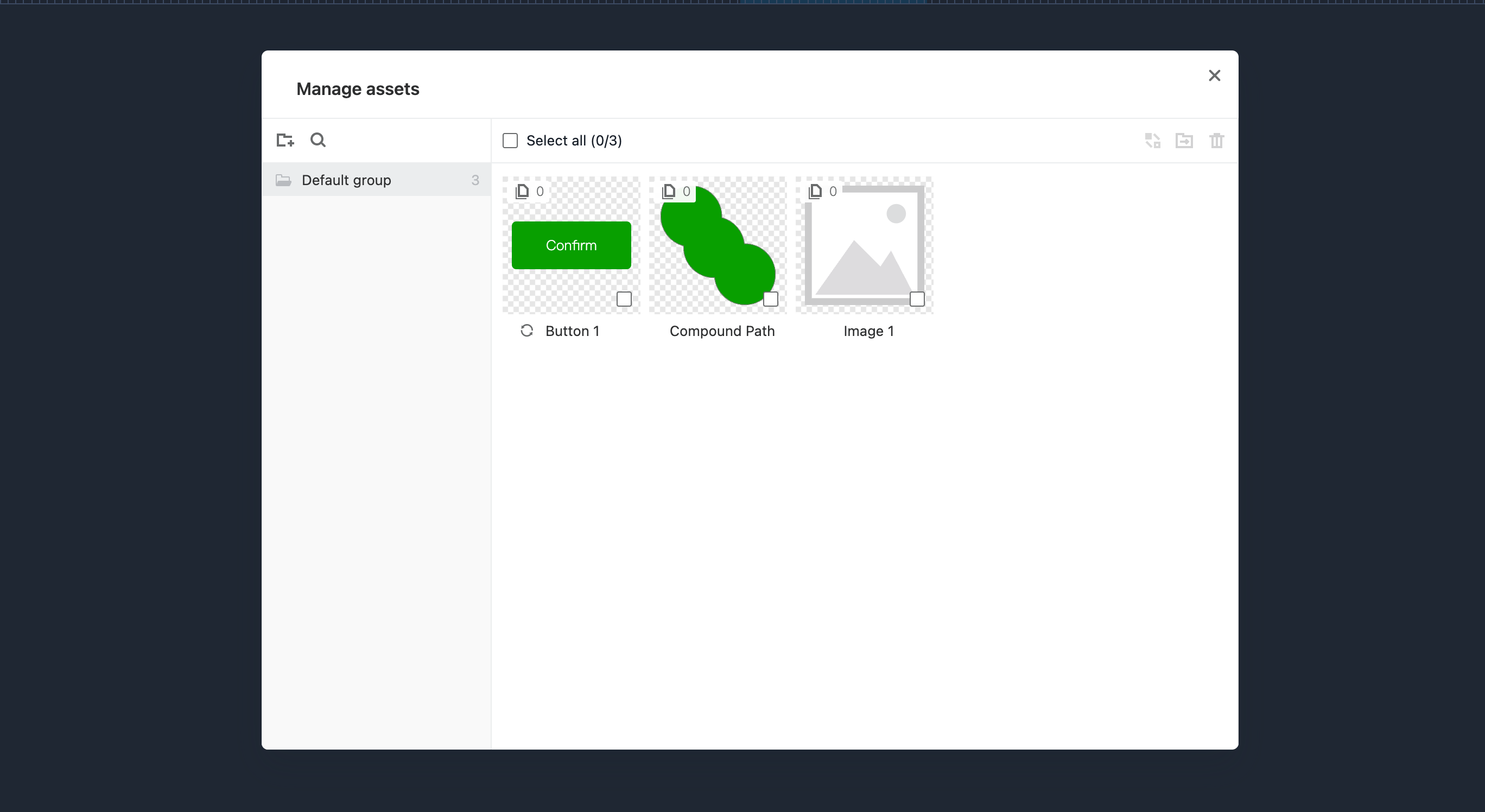By clicking "Share", you can share your asset library to the current design team. All team members can then use these assets on any project under this team.
You can switch between you asset libraries by expanding the drop-down list.
Note that you can only share the assets to the current design team.
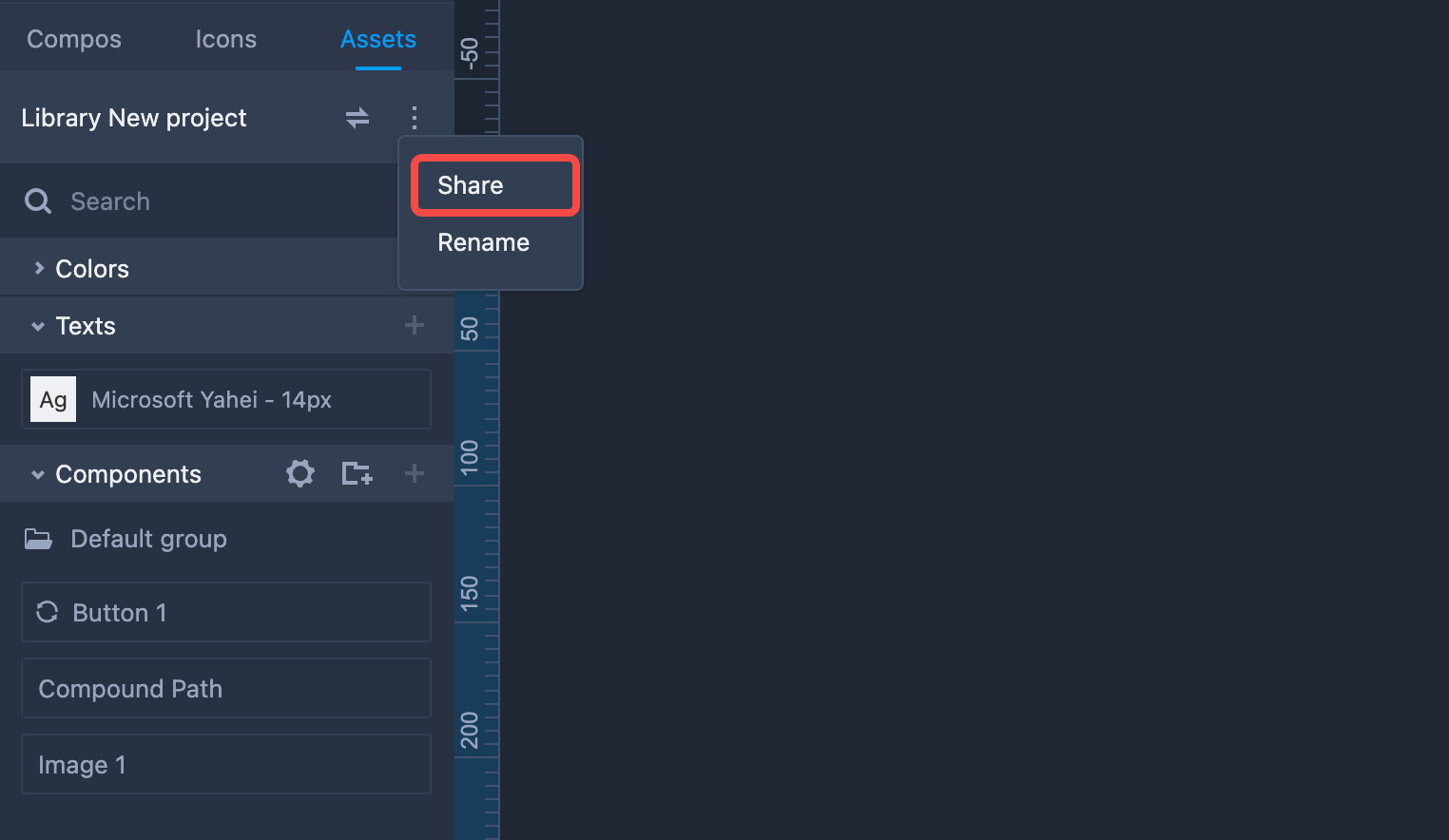
Edit Asset Libraries
After sharing an asset library, only the owner of the asset library can edit it, and other team members only have the permission to use these assets on any project under the team.
Note that, once an asset has been changed, all its instances will be automatically updated in all related projects under the team, even when it has been used on a specific artboard or page. If you don't want a particular instance to be updated automatically, you need to detach it from the asset library.
Unshare Asset Libraries
Click "Unshare" to stop sharing the asset library.
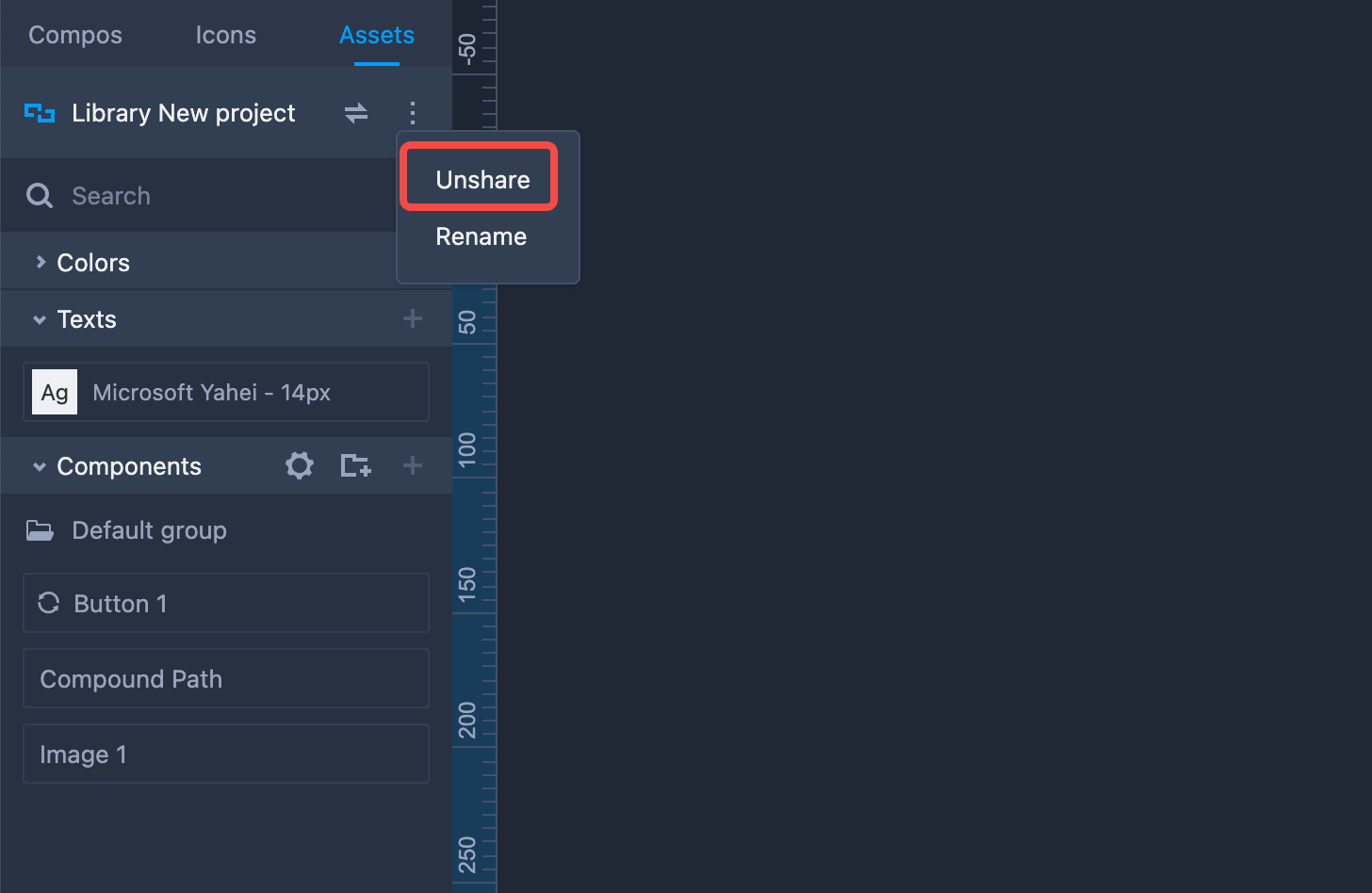
Enable Auto Sync
When adding a component to your asset library, a popup will appear, giving you the option to tick "Changes auto-sync to all instances" :
When ticked, any changes to one instance of the asset will apply to all instances
When unticked, all changes to one instance of the asset will only be applied to that instance
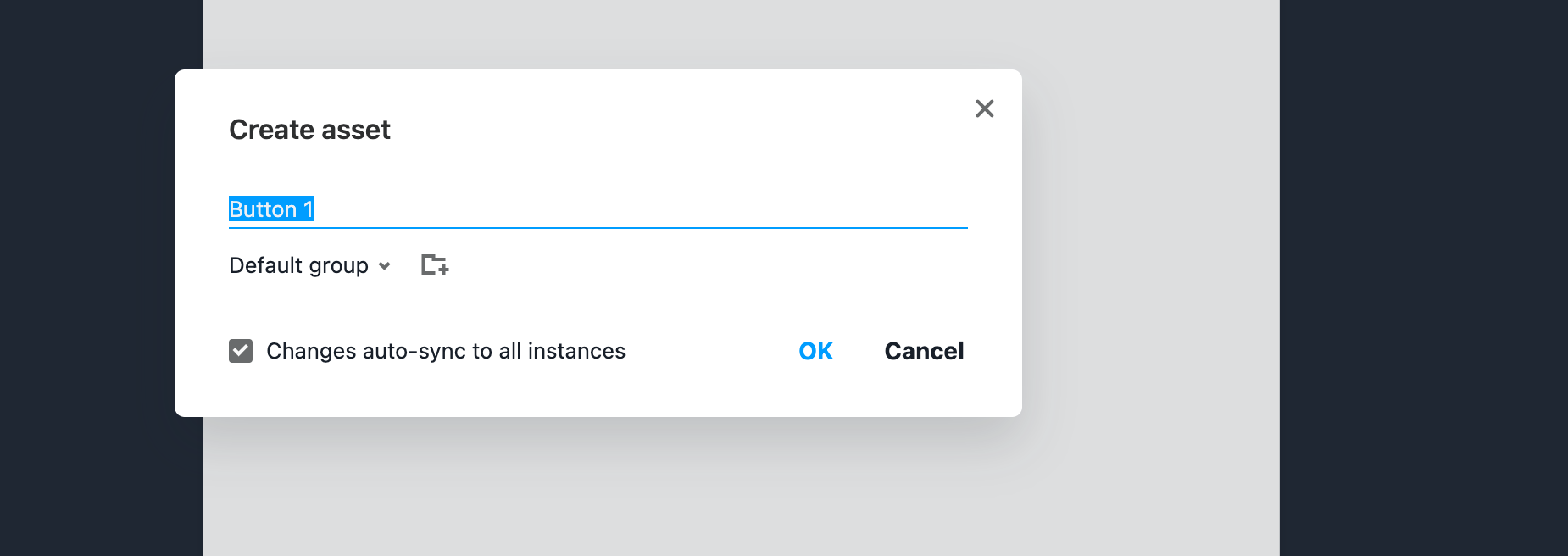
If you forget to tick the auto sync option in the popup, but still want to use the auto-sync feature later, right-click the asset in your asset library and select "Convert to Auto-sync Asset". Now any changes to any instant of that asset will be synced to all instances.
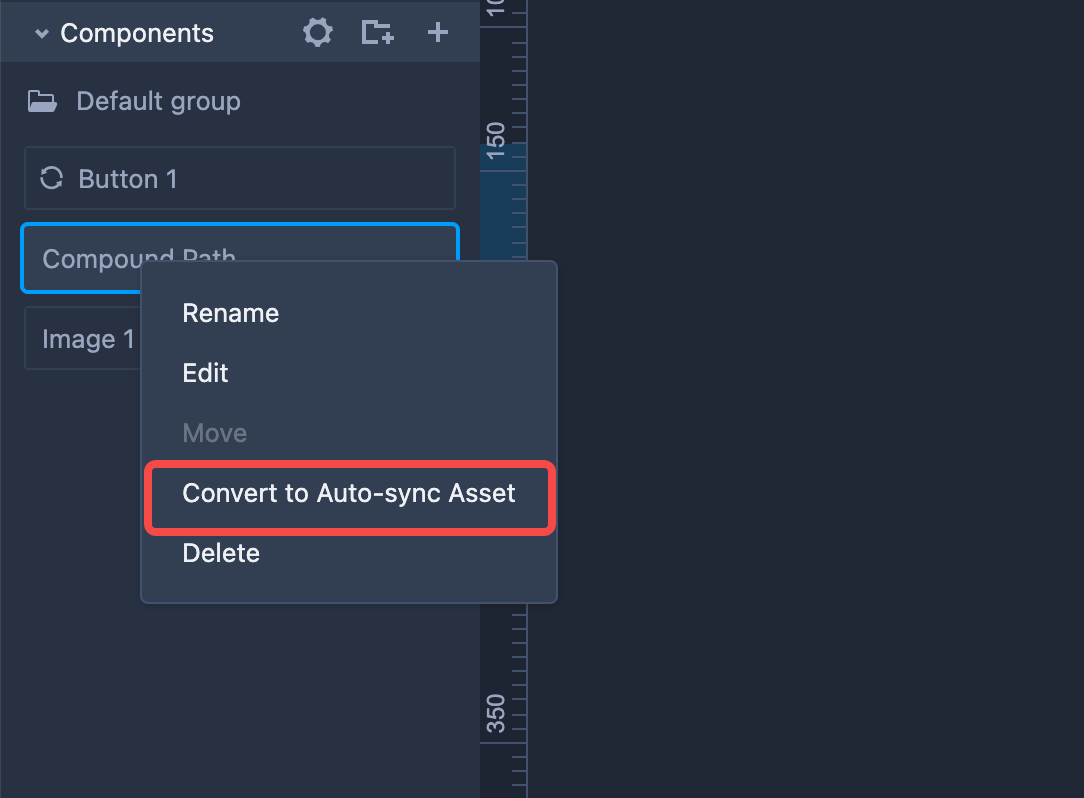
It is also easy to batch enable this feature of your assets. Open the "Manage asset" window and select all the assets you want to enable the auto-syncing.