Mockplus makes it possible to export individual or all assets in different sizes and formats.
To make an asset exportable
Just go through the following steps:- Select any layer first;
- Head to the right-hand Property panel;
- Go to the Export tab, and click Add. You will see an auto-generated 1X asset;
- Set the size, the prefix or suffix, and the format you want to export for this asset;
- Just click Export to make this asset exportable.
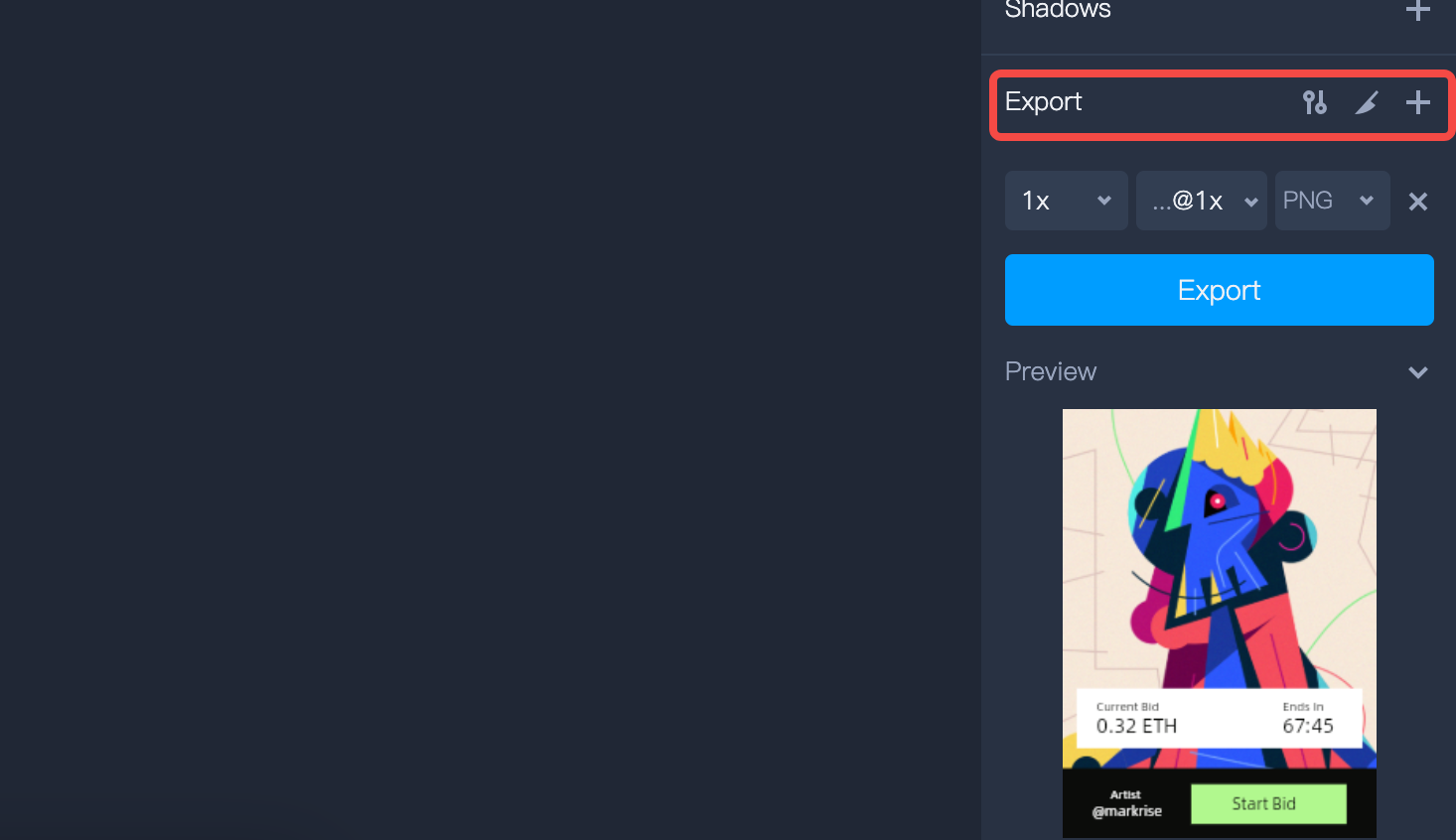
Note: The auto-generated 1X asset means you can export that layer at its actual size by default.
To export an Asset in all sizes
In a design file, you will need to:- Select any layer first;
- Head to the right-hand Property panel;
- Click the ➕ button under the Export tab several times;
- Then you will get all asset sizes you need: 1x, 2x, 3x, 1.5x and 0.5x.
- Click Export to download the asset in all sizes you've selected.
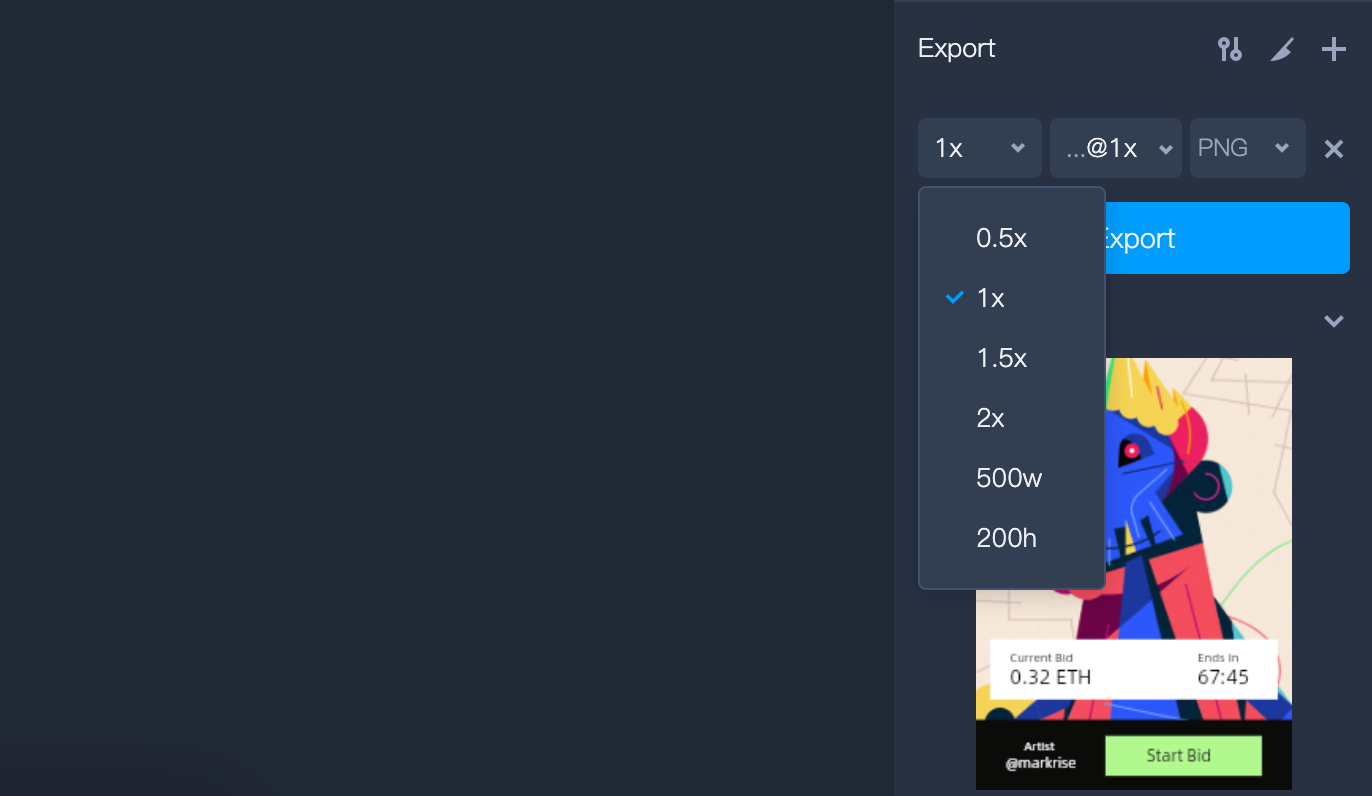
Note: You can also choose an asset format you need. Four asset formats are available: PNG, JPG, SVG and WEBP.
To remove an exportable Asset
If you do not want to download any asset that is auto-generated for you, just click the Delete button next to the Export tab to remove the asset.To download Assets for different devices
In Mockplus, you can download assets for iOS or Android devices.Here's how to do so:
- Select any layer first;
- Head to the right-hand Property panel;
- Click the Preset button on the top of the Export section;
- Choose iOS or Android, and you will get the assets you need for development.
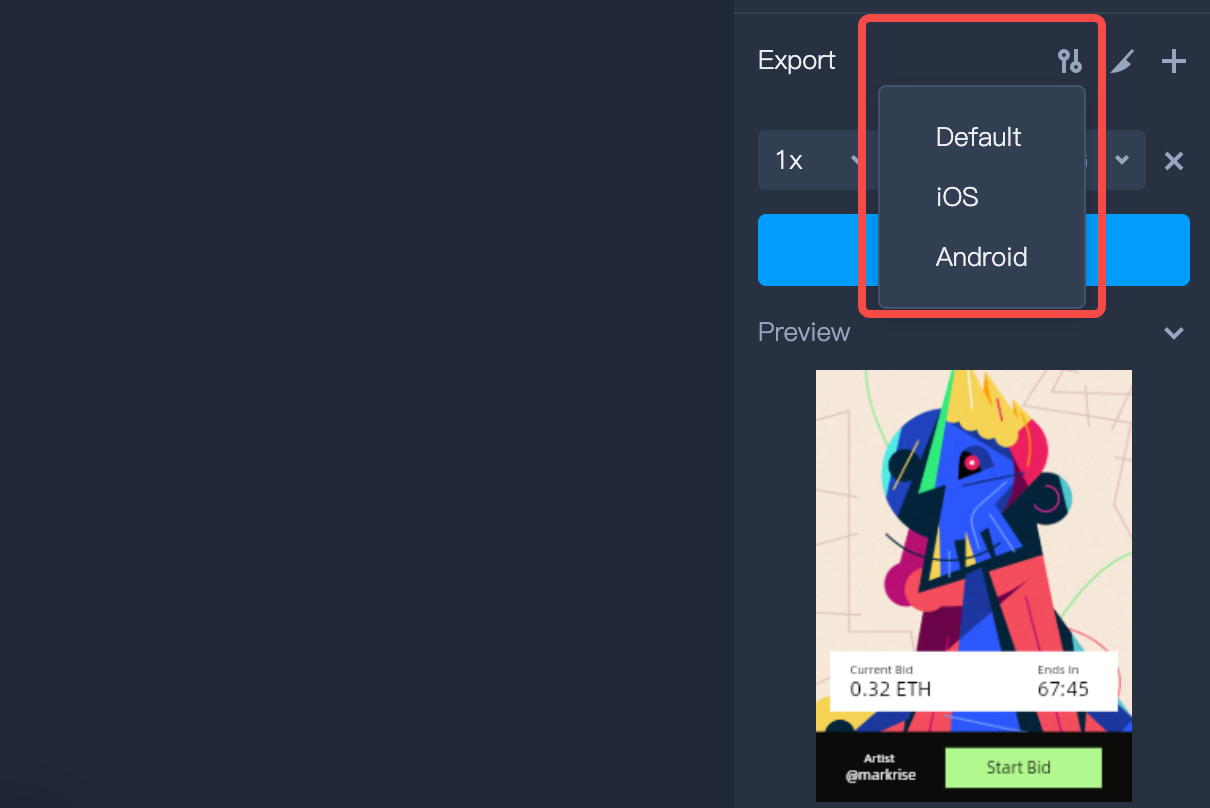
To export Slices
If the size of auto-generated assets does not fit your needs, you can export separate slice layers.
Here's how:
- Select a layer first and head to the right-hand Property panel;
- Click the Create separate slice layer button next to the Export tab;
- Then you can preview the layer and customize its size;
- Go to the Left menu bar and choose Project - Export slices to download all slices or some of them.
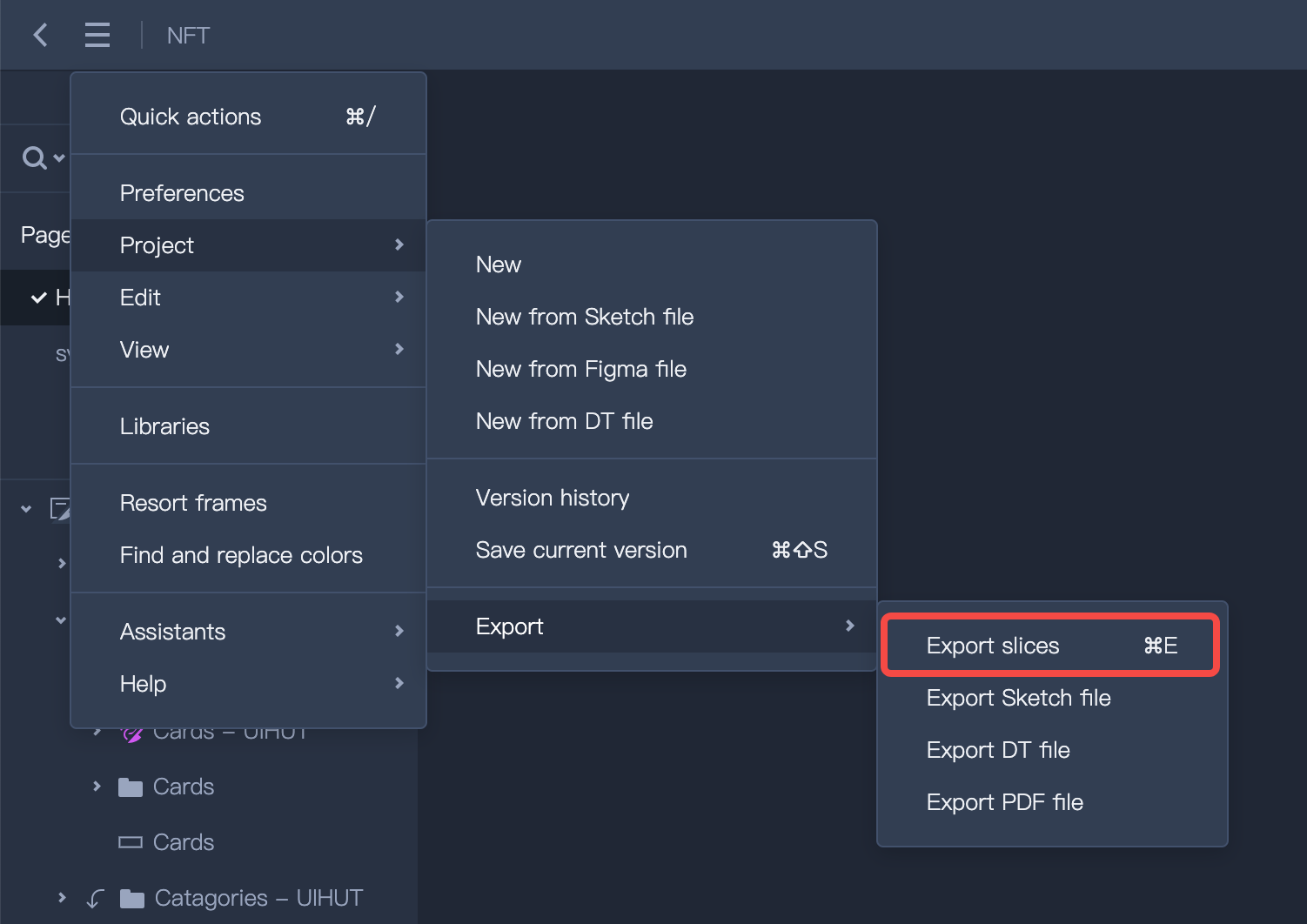
To export Slices within a Group:
- Just go to the right-hand Property panel;
- Head to the Export panel and click the Settings tab;
- Tick the Export group contents only, and then the slice layers within the Group will be exported.
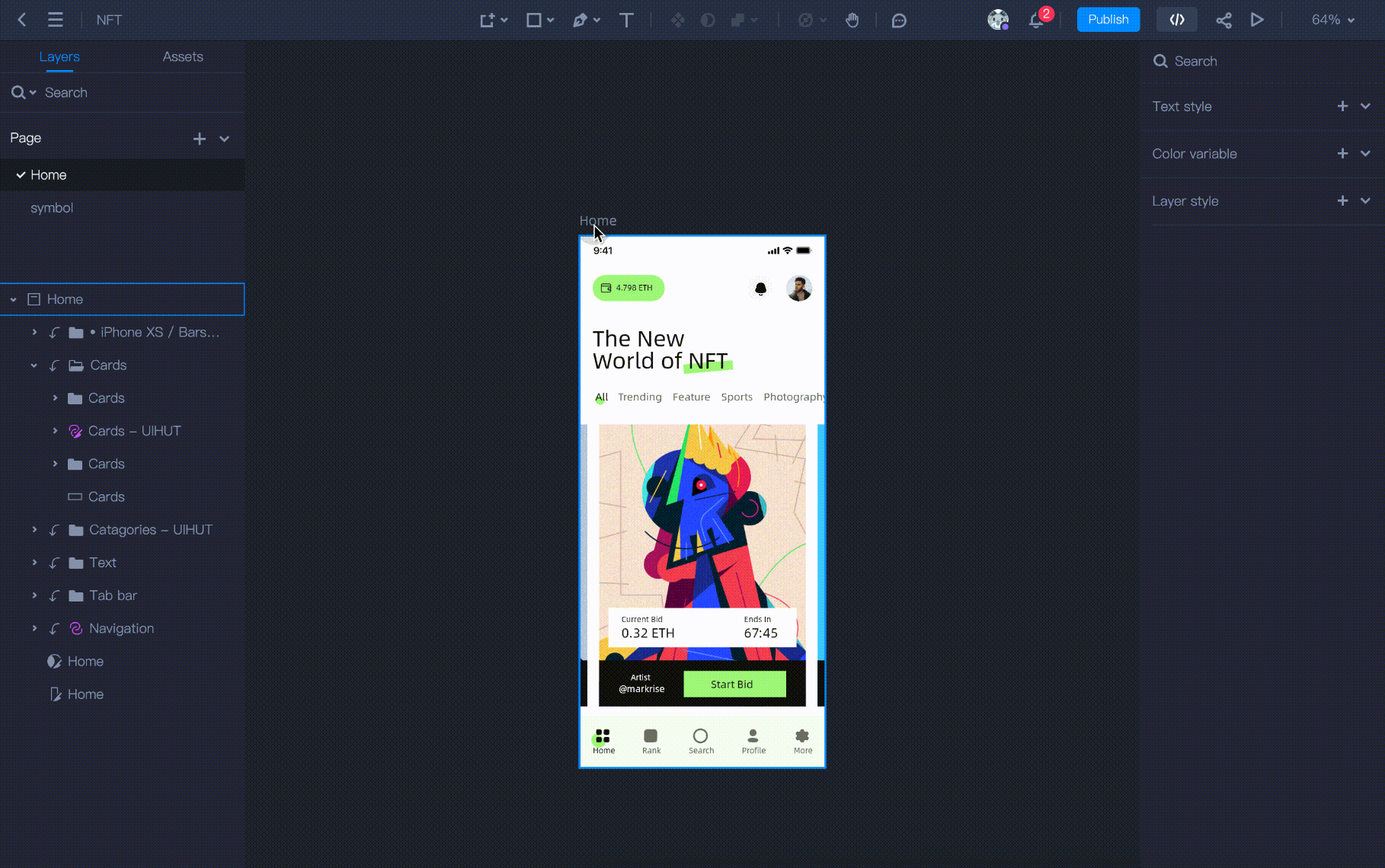
Note: The background color of the artboard will not be included.










