If you’re looking to speed up your design workflow with Symbols, Text Styles, Color Variables, Layer Styles, and other assets, Mockplus DT is there to help you with it.It gives you a better way to save and reuse common elements across your designs, projects, and team.Below, we will show you how to create, apply, and reuse all the assets within your designs.However, before getting started, let’s give you a little insight into the user experience a little bit.
Asset Panel
The Text Style feature in Mockplus DT allows you to store a number of styles and reuse them across different text layers within your designs. You can make changes to any layer on which you have applied a text style and then update the Text Style. This will apply changes to all the layers with that particular text style.
How to Create a Text Style?
To create a text style:Select a text layer first and head to the “Properties” panel.
Click the “Create” button under the pop-up menu that reads “No Text Style” in the Appearance panel to add it as a new Text style.
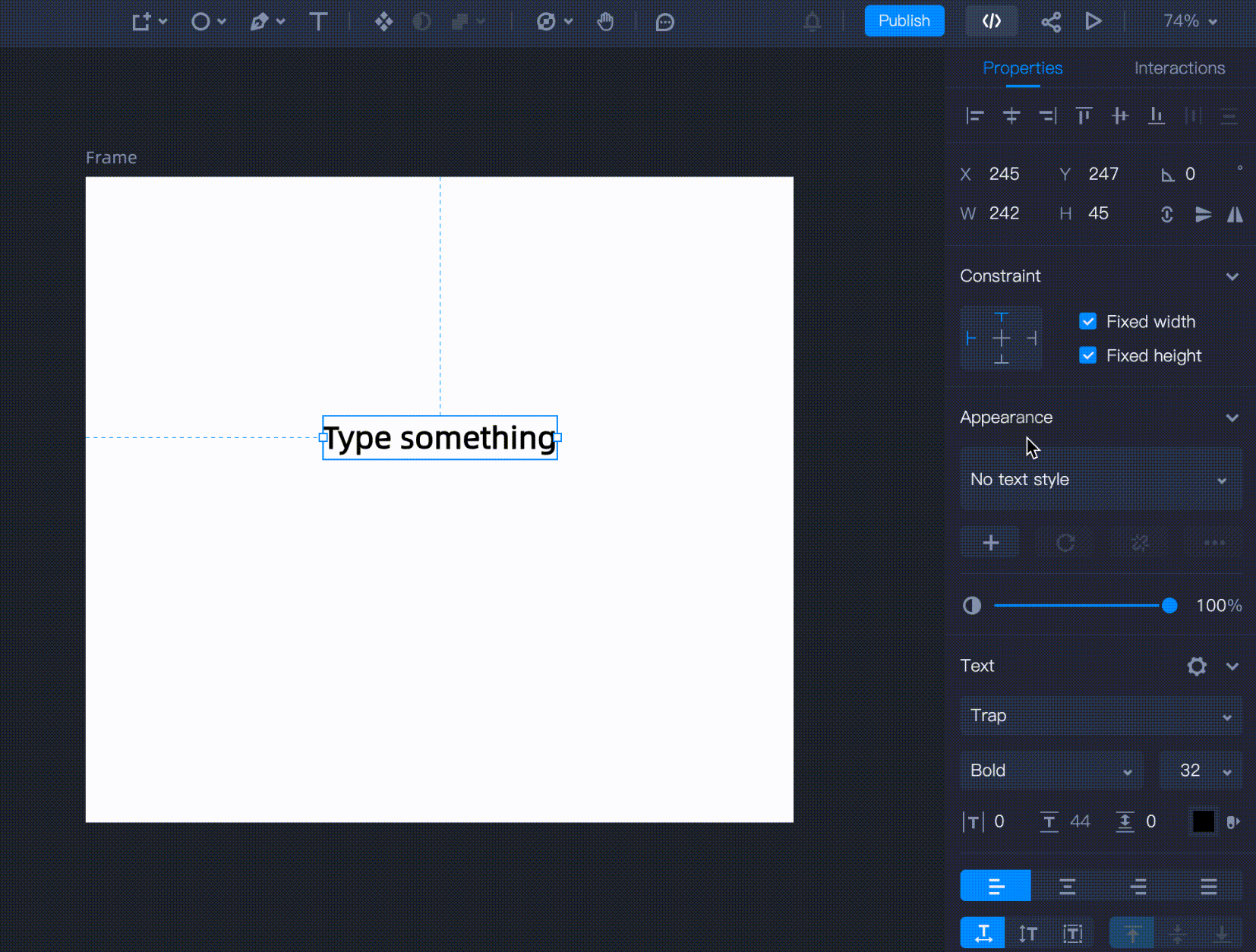
How to Apply a Text Style?
Applying a text style is quite easy in Mockplus DT:Select any text layer on the “Canvas” or “Artboard.”
Go to the “Properties” panel and click the “Appearance” panel to choose any text style you have created within the project from the pop-up menu.
This will apply the text style to the selected text.
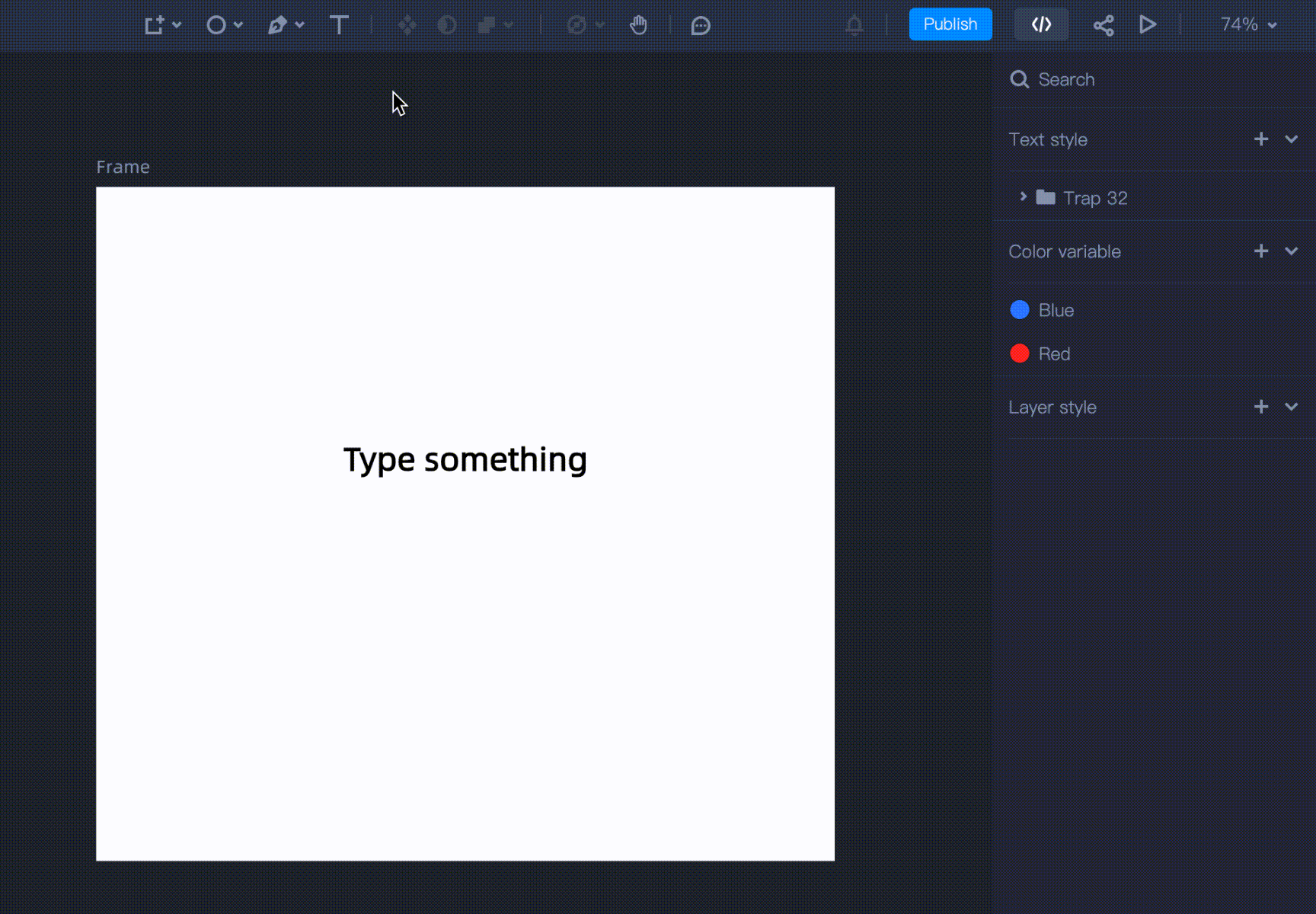
How to Update a Text Style?
Here are two ways to update a text style:Unselect any layer for the Right panel to appear.
Make changes to any text style you have created.
All your changes will automatically be applied across layers using the same style.
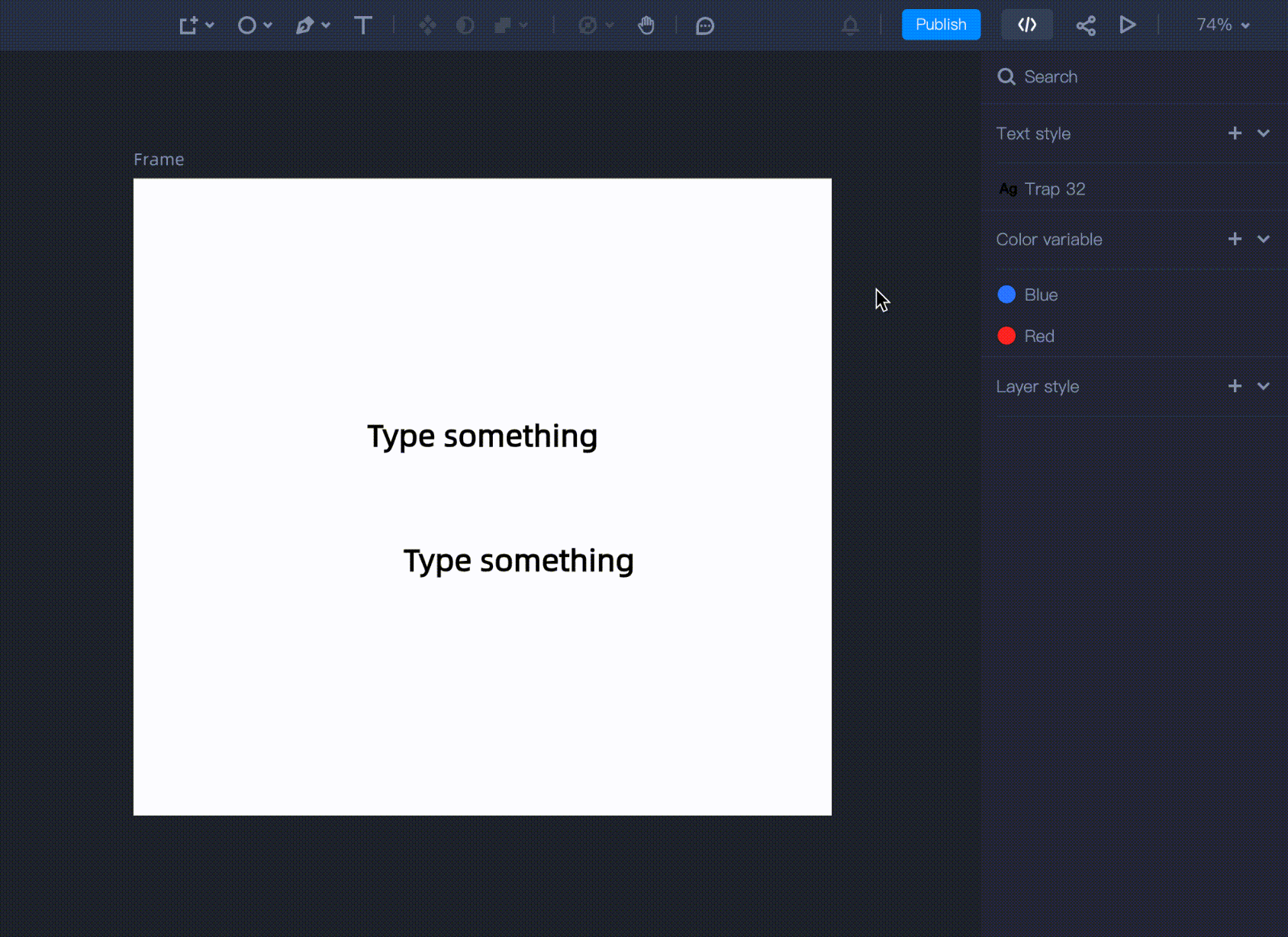
Select any layer that you want to edit first, to which you’ve applied the text style.
Make changes to its styles from the “Appearance” panel.
Click “Update” to apply the changes to any other layers using the same style.
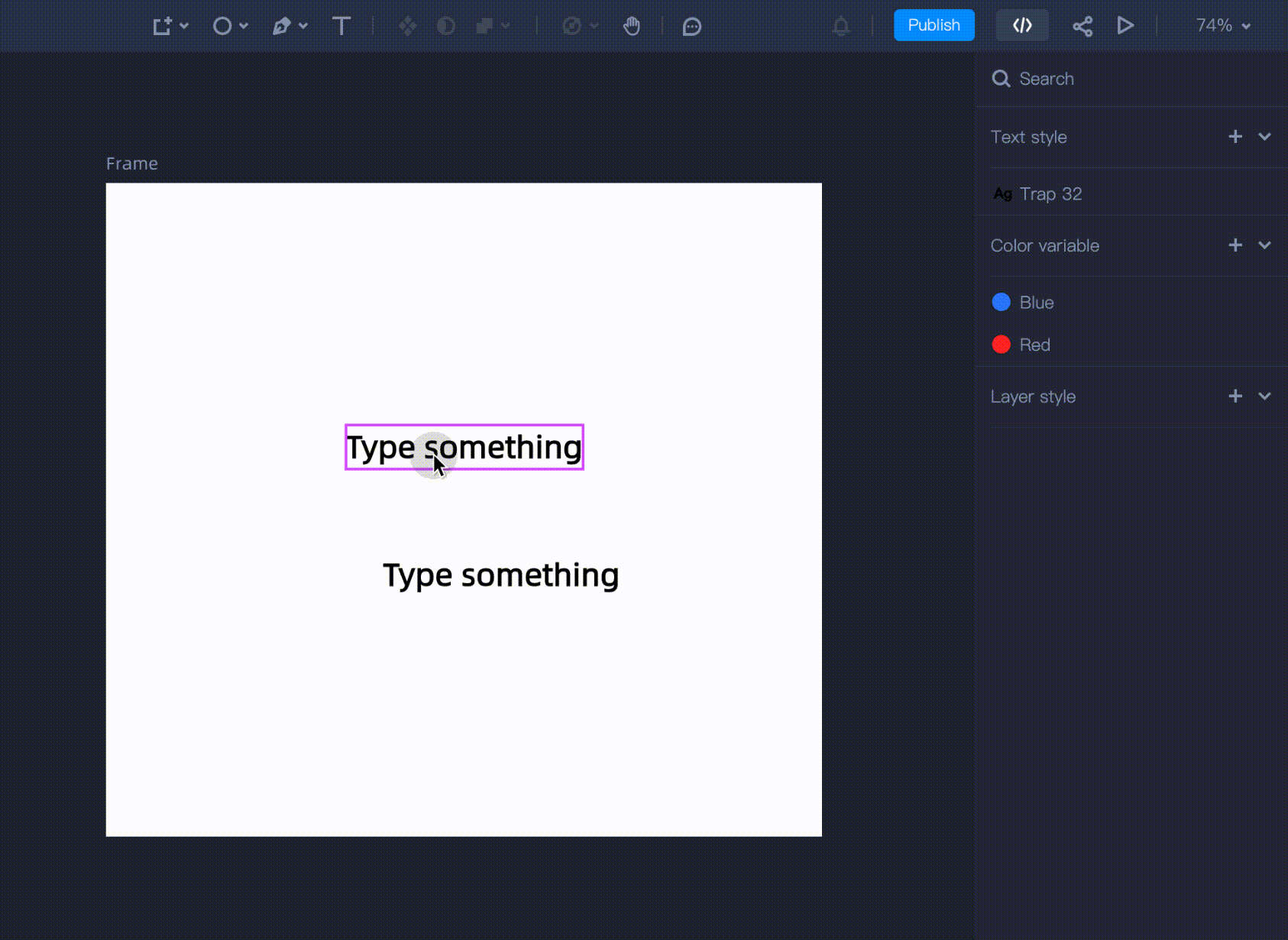
How to Detach a Text Style?
To detach a text style:Select any layer to which you've applied a text style.
Click the “Detach” button on the “Appearance” panel.
This will keep the changes you've made to that layer, but remove the text style.











