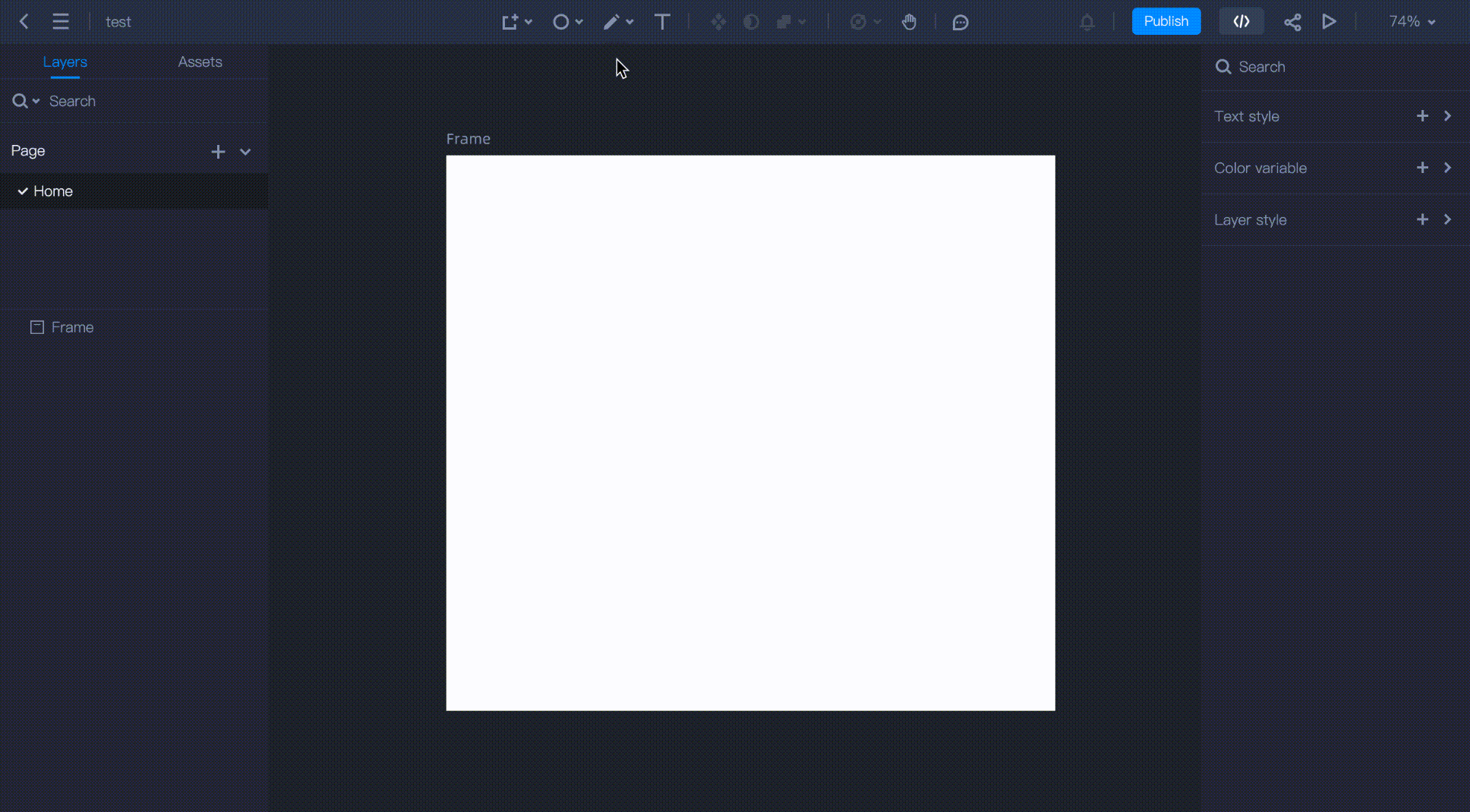The Vector tool in Mockplus DT enables you to quickly draw the shape you want. For this, you simply have to click anywhere on your artboard to create your first point and do the same for marking the second point.The line that connects all the points in your shape is called the path. If you want to edit the path or make further changes to it, just double-click on the shape layer.
Points Types
Mockplus DT offers four different point types to help with editing the path. These point types include:
To exit the path editing mode, simply click on "Finish Editing.”
Open/Close Paths
All shapes in Mockplus DT have an open or closed path.For a closed shape, the path connects the first and last points, while an open path does not connect the first and last points, leaving a gap between them.
Use the vector tool to add your points to the Artboard.
Click “Finish Editing” in the “Property Panel” to exit the vector editing mode.
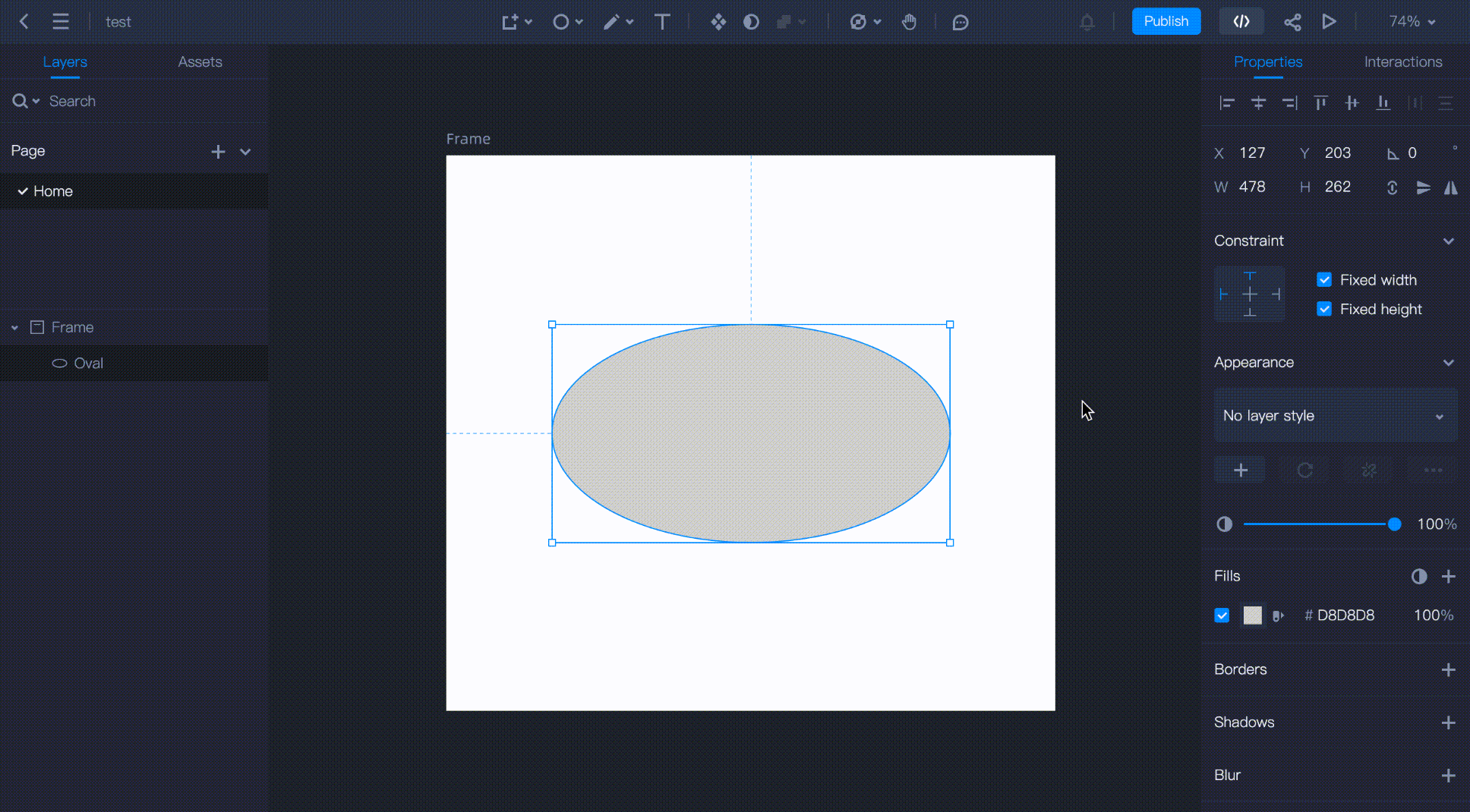
Add as many points as you want with the vector tool onto the Artboard.
Then click "Close Path" in the “Property Panel” to connect the last point of the shape with the first one, making it a closed one.